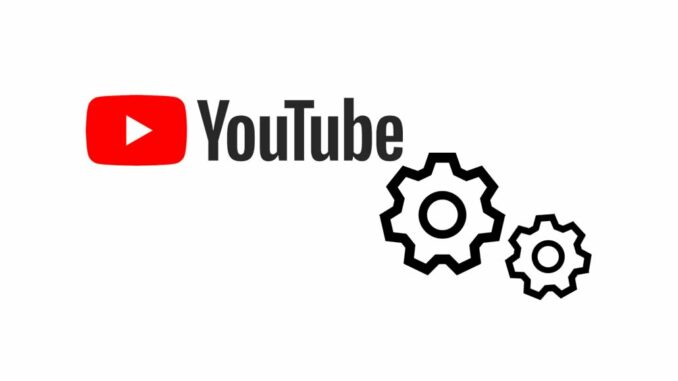
Risoluzione e velocità di riproduzione consentono di adattare la visione dei video secondo le proprie necessità.
Per prima cosa grazie di cuore ai lettori di ShowTechies che hanno permesso ai nostri video-tutorial “Come sommare e contare le celle colorate in Excel (senza VBA)” e “Blender: come creare decori palline albero di Natale” di entrare nelle prime posizioni di Google Search, nelle ricerche relative ai temi trattati, pochi giorni dopo la pubblicazione,
Alcuni messaggi che abbiamo ricevuto ci aiutano a migliorare non dando nulla per scontato.
Durante un tutorial ci sono passaggi chiave che magari non si riescono a capire immediatamente e richiedono un po’ di pazienza. E’ normale, non bisogna demoralizzarsi e continuando a provare si scopre che il procedimento fila liscio prendendo confidenza con i comandi.
YouTube ha dei parametri per ottimizzare la visione agendo sul gruppo delle sei icone, in basso a destra di ogni video, dedicate a: Riproduzione automatica, Sottotitoli la cui lingua è impostata nella terza icona delle Impostazioni (caratterizzata dalla classica immagine di un ingranaggio), Mini Player, Modalità Cinema, Schermo Intero.
![]()
Quando si avvia un video, i settaggi Qualità e Velocità di riproduzione inclusi in Impostazioni hanno i valori di default ossia rispettivamente automatico e Normale (pari a 1).
Per migliorare la vista a schermo intero o cinema aumentiamo la risoluzione in Qualità. Cliccando sul segno di > si apre una finestra con le opzioni.
1080pHD offre un buon livello di definizione. Alcuni video prevedono il 4k, ideale per gli schermi di ultima generazione se non si devono risparmiare giga con l’abbonamento Internet.
Cliccando sull’ultima icona, a schermo intero, le scritte nei video tutorial appaiono più leggibili.
La Velocità di Riproduzione consente di rallentare o accelerare la visione.
Per diminuire la velocità, è sufficiente scegliere 0.75 o 0.50 (in questo caso conviene togliere l’audio per evitare di ascoltare una fastidiosa distorsione).
E’ anche possibile accelerare a 1.25 (l’audio rimane ancora comprensibile) e poi tornare alla velocità normale o rallentata nelle parti di maggior interesse.
RIPRODUZIONE RISERVATA – © 2022 SHOWTECHIES – Quando la Tecnologia è spettacolo™ – E’ vietata la riproduzione e redistribuzione, anche parziale, dell’articolo senza autorizzazione scritta. Se desideri riprodurre i contenuti pubblicati, contattaci.
Immagini: Vietata la riproduzione senza autorizzazione scritta.

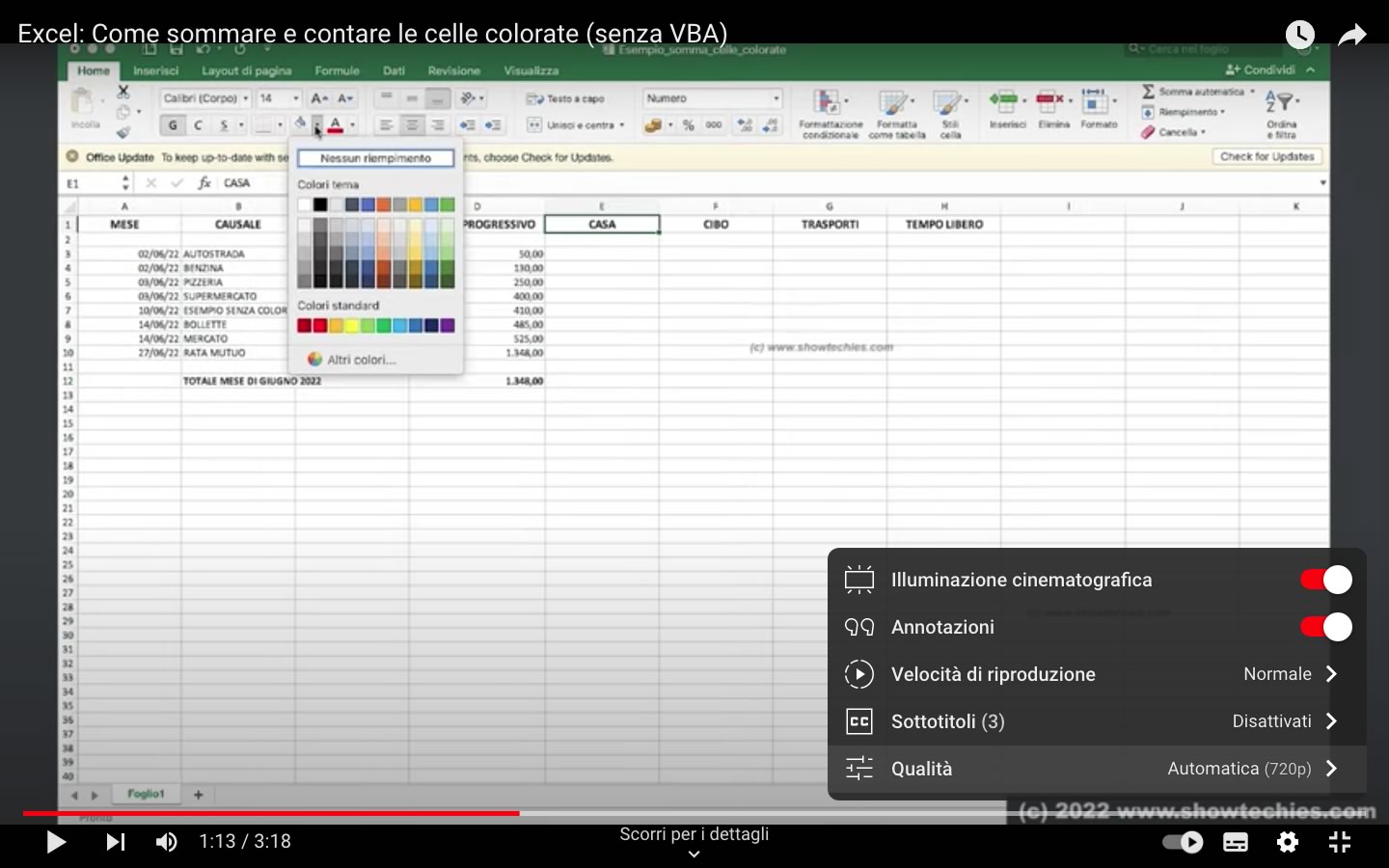
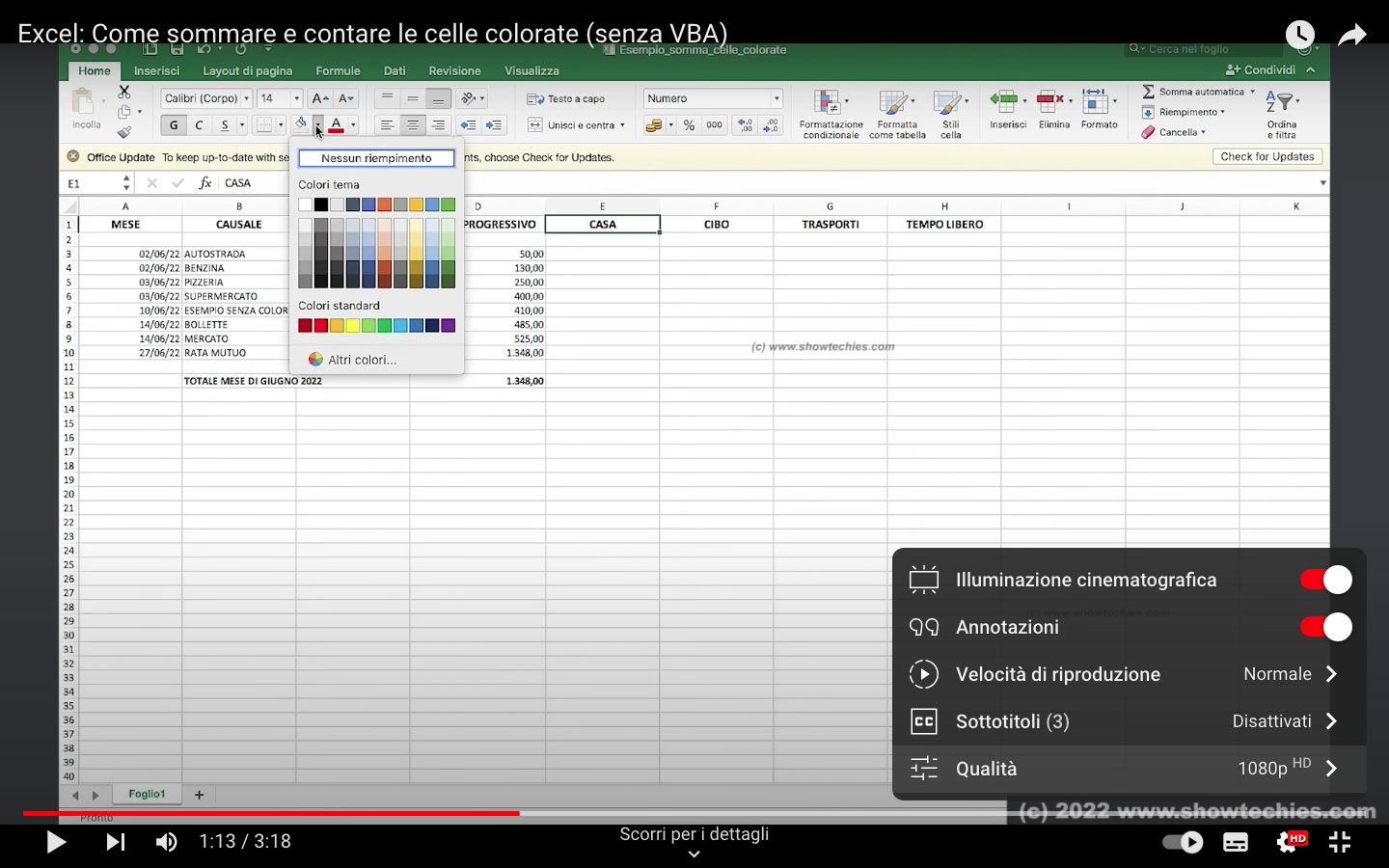
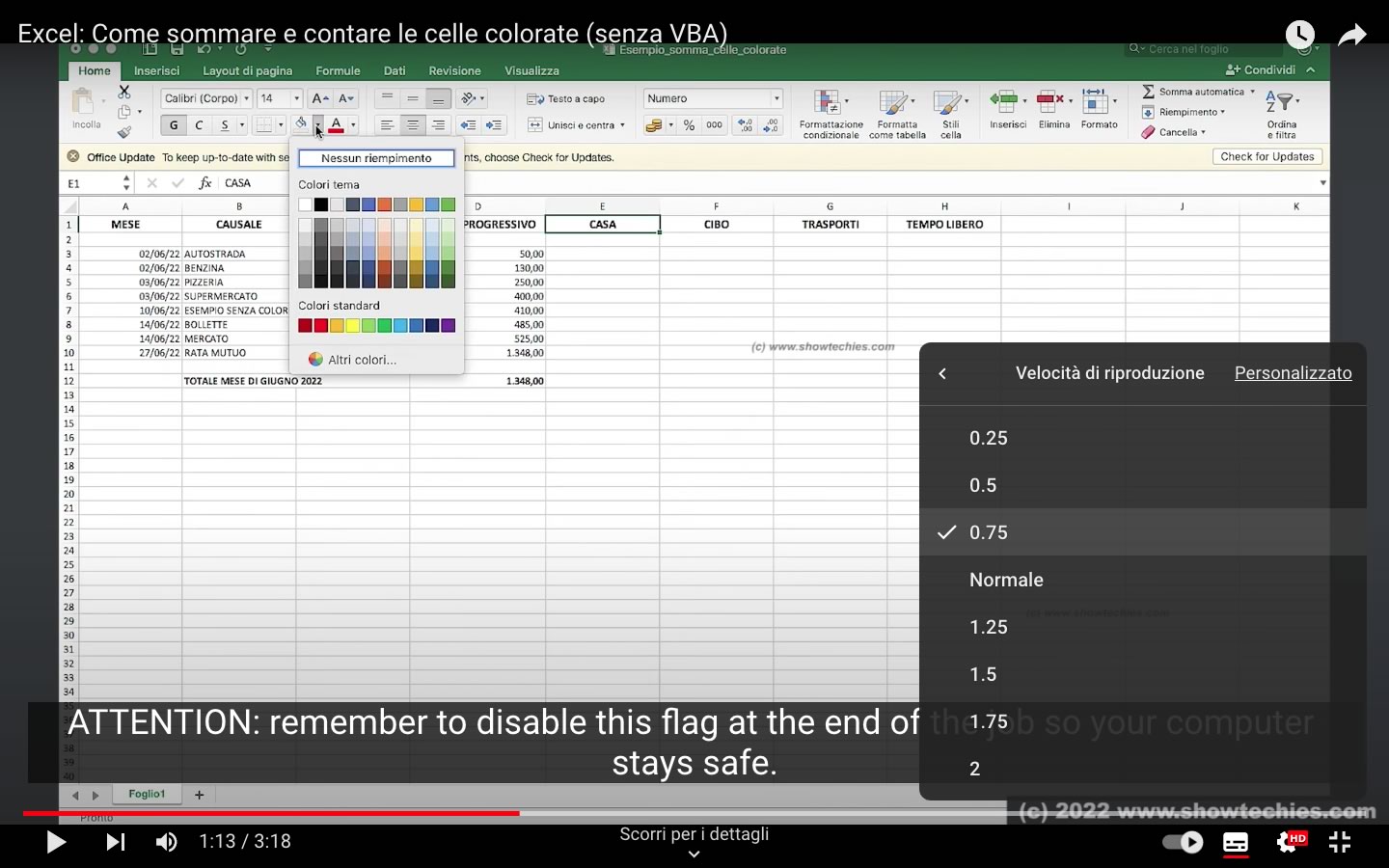
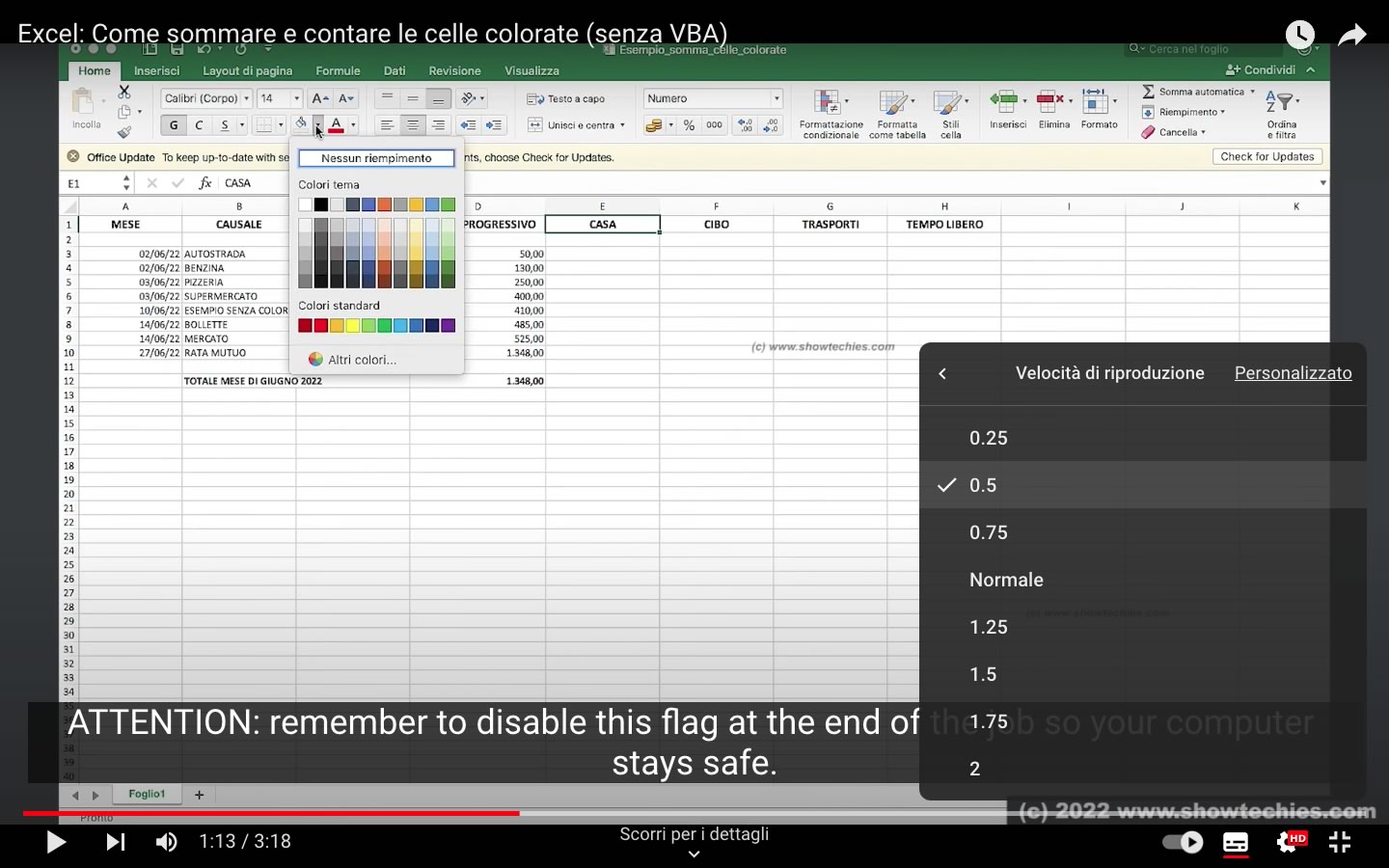



Ho appena scoperto di essermi incasinato la vita per anni. Mai visto la velocità di riproduzione grazie!
Mai visto prima il tempo. S’impara sempre qualcosa.
Utile!
Mai visto prima… grazie anche da parte mia.