
Un tutorial step-by-step (con video) per realizzare una grafica personalizzata imparando le principali funzionalità di Blender.
Dopo aver avviato il software e cancellato il cubo (v. Tutorial Intro) del file Startup, iniziamo a creare il decoro della prima pallina di Natale.
Il software si apre in Object Mode (in alto a sn).
Aggiungiamo una mesh: premiamo Shift (tasto maiuscolo) con A
LMB su Mesh UV Sphere
In basso compare il menu Add UV Sphere, apriamolo cliccando sulla freccia a sn ed impostiamo 32 segmenti, 16 anelli, lasciando il raggio ad 1 metro per un albero monumentale :).
Il menu compare al momento dell’aggiunta di una Mesh (prima di dare altri comandi) e permette di modificare i parametri base prima delle successive manipolazioni.
Aggiungiamo dei modificatori.
Menu verticale a sinistra, Modifier Properties (chiave inglese), espandere Add Modifier dando click LMB, andare su Subdivision Surface click con LMB. I parametri sono Catmull-Clark, Render 2, Viewport 1, Quality 3.
Click LMB su Apply.
Aggiungiamo un altro Modifier per distorcere facce Mesh.
Click LMB su Add Modifier, LMB su SimpleDeform. I parametri sono Twist, Axis: Z, Deform Angle 180. LMB su Apply.
Il comando Tab da tastiera alterna le modalità Object/Editor.
Tab andiamo su Editor Mode.
Delle mesh si possono selezionare i vertici (1 da tastiera non da Numpad riservato alle viste), i lati (2), le facce (3).
Possiamo anche cliccare sui pulsanti del Menu superiore.
Selezione per facce (3 da tastiera) o pulsante menu.
Facoltativo: Click LMB su area 3D View per disattivare selezione (la mesh da arancione passa a grigio). Non è necessario, ma aiuta a visualizzare meglio il posizionamento del cursore.
Proseguiamo.
Numpad 5 (vista ortografica)
Vista frontale Numpad 1
Zoom in con la rotella del mouse verso il basso.
Espandiamo in automatico la selezione delle facce adiacenti. Per essere precisi il cursore va esattamente sul lato (spigolo) nella direzione verso cui vogliamo andare, in questo caso in verticale seguendo la distorsione.
Alt click LMB (se il risultato fosse diverso dall’immagine annulliamo con Ctrl Z.
Aggiungiamo altre facce adiacenti a quelle già selezionate. Spostiamo il mouse sulla fascia vicino e diamo il click LMB sul lato superiore. Se non si tiene premuto Shift otteniamo una nuova selezione perdendo quella precedente.
Shift (Maiuscolo) Alt click LMB
Creiamo un pattern su tutte le facce.
Ctrl Numpad 1 (vista retro)
Shift (Maiuscolo) Alt click LMB
Numpad 3 (vista da destra)
Shift (Maiuscolo) Alt click LMB
Ctrl Numpad 3 (vista da sinistra)
Shift (Maiuscolo) Alt click LMB
Ruotiamo per vedere che le facce selezionate siano uniformi, poi espandiamo la selezione con
Numpad +
Se la fascia è troppo larga, diminuiamo la selezione con
Numpad –
Coloriamo.
Edit Mode.
Menu verticale sulla sinistra, click LMB icona Material Properties.
Click LMB su New.
Click LMB su Principled BSDF. Click LMB su Glossy BSDF. Lasciamo il colore bianco per il Material001.
Aggiungiamo un colore per le fasce che sono rimaste selezionate.
Click LMB su + a schermo.
Click LMB su New.
Click LMB su Principled BSDF. Click su Glossy BSDF.
In colore scegliamo rosso magenta (il colore all’anno 2023).
Verifichiamo di essere in Edit Mode, nel caso Tab.
Assign.
Per vedere il pattern applicato Viewport Shading,
Ricordiamoci di salvare il lavoro da Menu o con CMD + S.
Aggiungiamo Mesh cilindro.
In Object Mode
Shift + A
Add Mesh / Cilindro
Posizioniamo cursore su 3D View.
Scaliamo con S spostando il cursore con il mouse (non bisogna cliccare) verso centro. Click LMB a conferma, RMB per annullare.
Spostiamo il cilindro in alto.
G Z spostiamo cursore lungo asse z. LMB a conferma.
Modifichiamo fino a quando non siamo soddisfatti del risultato.
Spostiamo vista verso il basso per centrare nuova mesh.
Shift (Maiuscolo) tenendo premuta rotella MMB. Rilasciamo MMB.
Shift + A
Add Mesh / Circle
G Z spostiamo verso alto, LMB a conferma.
Numpad 7 (vista alto)
Tab (Edit Mode)
F
Numpad 1 (Front)
E (Extrude) spostiamo mouse verso il basso, LMB per conferma.
Ruotiamo la vista tenendo premuto MMB.
X per cancellare / Faces/ LMB
Numpad 1
Selezione per vertici 1 da tastiera o pulsante Menu in Edit Mode.
Il cursore va sui vertici inferiori.
Primo vertice click con LMB, poi aggiungiamo 1 ogni 3 tenendo premuto Shift.
Ruotiamo vista tenendo premuto MMB e completiamo circonferenza tenendo premuto Shift e dando click LMB 1 ogni 3.
G Z muovendo cursore verso l’alto. LMB per confermare, RMB per annullare se il risultato fosse diverso dalla figura.
Tab (Object Mode)
S di scale e G di grab per avere proporzioni credibili.
Numpad 7
Inseriamo facce
I spostiamo cursore verso origine click LMB per confermare, RMB per annullare.
Ripetiamo I LMB fino a creare 5 o 6 anelli cercando di farli uniformi.
Numpad 1
La base per il gancetto è un piccolo oggetto e possiamo affinare la resa.
Menu verticale a sinistra Modifier Properties / Add Modifier/ Subdivision Surface, Render 2, Viewport 4, Quality 3 (o s’inserisce il valore da tastiera o si clicca sulla freccia: a ds per aumentare la cifra, freccia a sn per diminuire).
LMB su Apply
Cursore su 3D View click con RMB per aprire un menu dove clicchiamo con LMB su Shade Smooth.
Ricentriamo la vista tenendo premuto MMB con Ctrl.
Aggiungiamo un anello come gancio.
Shift + A / Add Mesh / Torus
Nella finestra in basso a sn Add Torus cambiamo lo spessore del raggio inserendo in Minor Radius 0,01(come nel video) o 0,02.
Spostiamo l’anello in alto con
G Z cursore verso alto LMB a conferma, RMB per annullare.
Nel Menu verticale a sinistra Object Properties, ruotiamo l’oggetto di 90° sull’asse delle X
S cursore verso origine LMB per scalare
G Z LMB per centrare l’anello
Diamo un’inclinazione per una maggiore credibilità nei dettagli ruotando l’oggetto già selezionato (si vede che è selezionato perché evidenziato in arancio).
Numpad 3
R muovere cursore inclinando oggetto, LMB oppure si può variare il valore delle x in Object Properties.
Assegniamo colori da Material Properties scegliendo con LMB il magenta già creato nel menu che si apre sulla sn.
LMB su cilindro per selezionarlo.
Creiamo un nuovo materiale più scuro partendo dal magenta.
Material Properties / LMB su New / LMB su Principled BSDF/ LMB su Glossy BSDF / LMB su colore si apre selettore colori / usiamo contagocce cliccando sul magenta della sfera / poi andiamo sulla barra verticale scurendo la tonalità.
Edit Mode con l’oggetto selezionato / LMB su Assign.
Le luci meritano un tutorial a parte, per iniziare ci limitiamo a mostrare un settaggio con comandi base per vedere varie impostazioni e menu dedicati a Luci, Camera e Rendering.
Numpad 7, zoom out con MMB fino a vedere un doppio cerchietto (uno pieno ed uno tratteggiato per il fascio di luce emesso)
Duplichiamo uno spot selezionato con:
Shift + D, spostiamo l’oggetto nella posizione voluta muovendo il cursore con LMB a conferma. Se non si è ancora pratici, si può fare in due step Shift + D click LMB, G Y spostiamo e poi click LMB.
Aggiungiamo nuovi punti luce e verifichiamo effetto con Numpad 0 (vista camera).
Ruotiamo vista tenendo premuto MMB fino ad allineare camera ed oggetto.
Poi ruotiamo camera se vediamo che non è ben allineata. Selezioniamo la camera, se è storta, R fino ad inquadrare, click LMB a conferma.
Salviamo il lavoro e facciamo un primo render di prova.
Menu in alto Render / Render Image.
Troppe ombre aggiungiamo punti luci e cambiamo posizionamenti.
La Preview Rendered simula il risultato di luci ed ombre.
Per il Render dobbiamo specificare alcuni parametri.
Nel Menu verticale Menu Render Properties MMB fino a vedere Film se vogliamo il background trasparente flagghiamo la relativa casella.
La risoluzione dell’output, in questo caso 1920 x 1080, è nel menu verticale Output Properties insieme alla cartella dove salvare il render.
Nel Menu verticale Object Data Properties possiamo cambiare le caratteristiche dei punti luce, come tipo, potenza, colore, raggio (dopo aver selezionato l’oggetto “light”).
Quando il Render è soddisfacente, salviamo immagine dell’output.
Menu Render / Image / Save as.
Guardate lo step successivo per la seconda e terza sfera, mentre i comandi base sono nell’Intro.
Se avete dei dubbi, guardate il video tutorial sul nostro canale YouTube.
RIPRODUZIONE RISERVATA – ©2022 SHOWTECHIES – E’ vietata la riproduzione e redistribuzione, anche parziale, dell’articolo, del video e delle immagini senza autorizzazione scritta. Se desideri riprodurre i contenuti pubblicati, contattaci.
Immagini e Video: Simona Braga
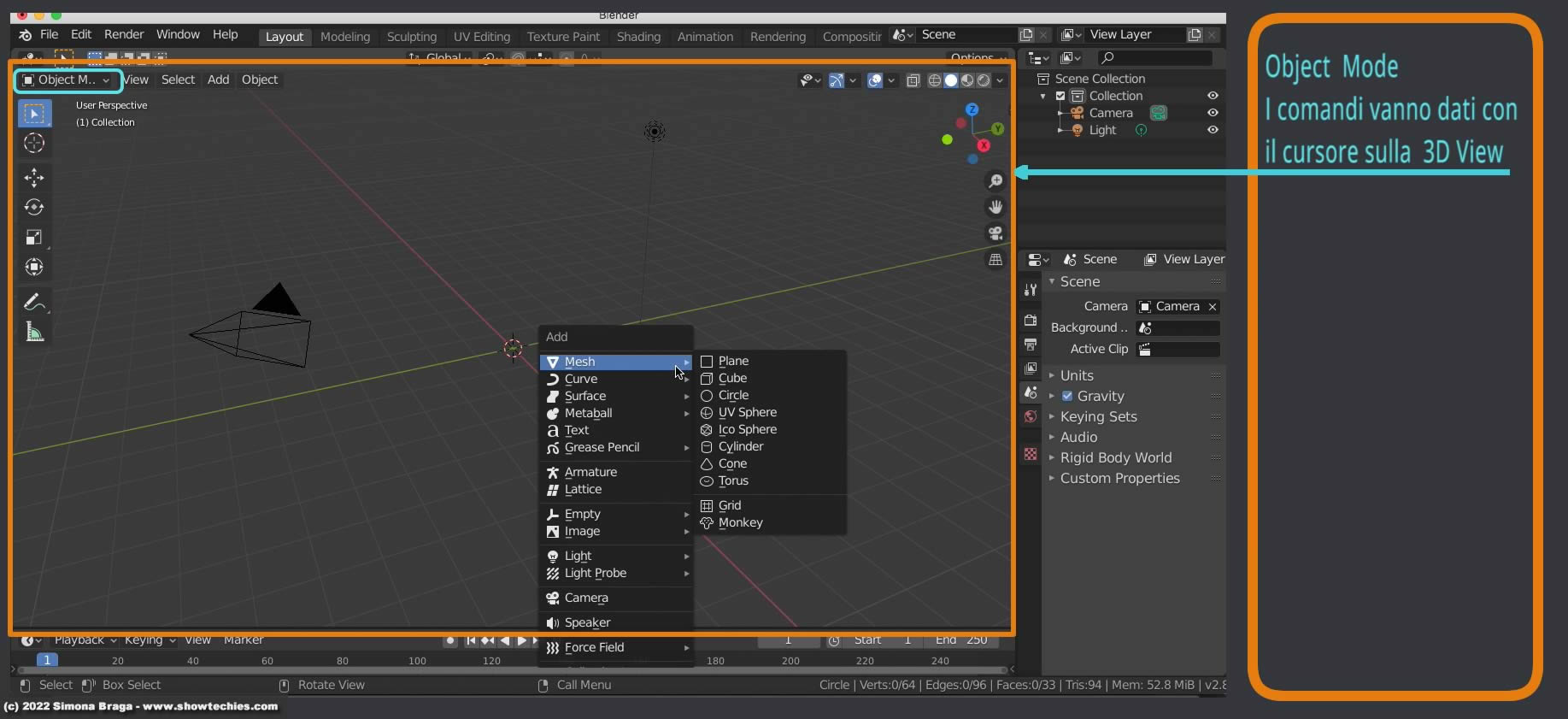
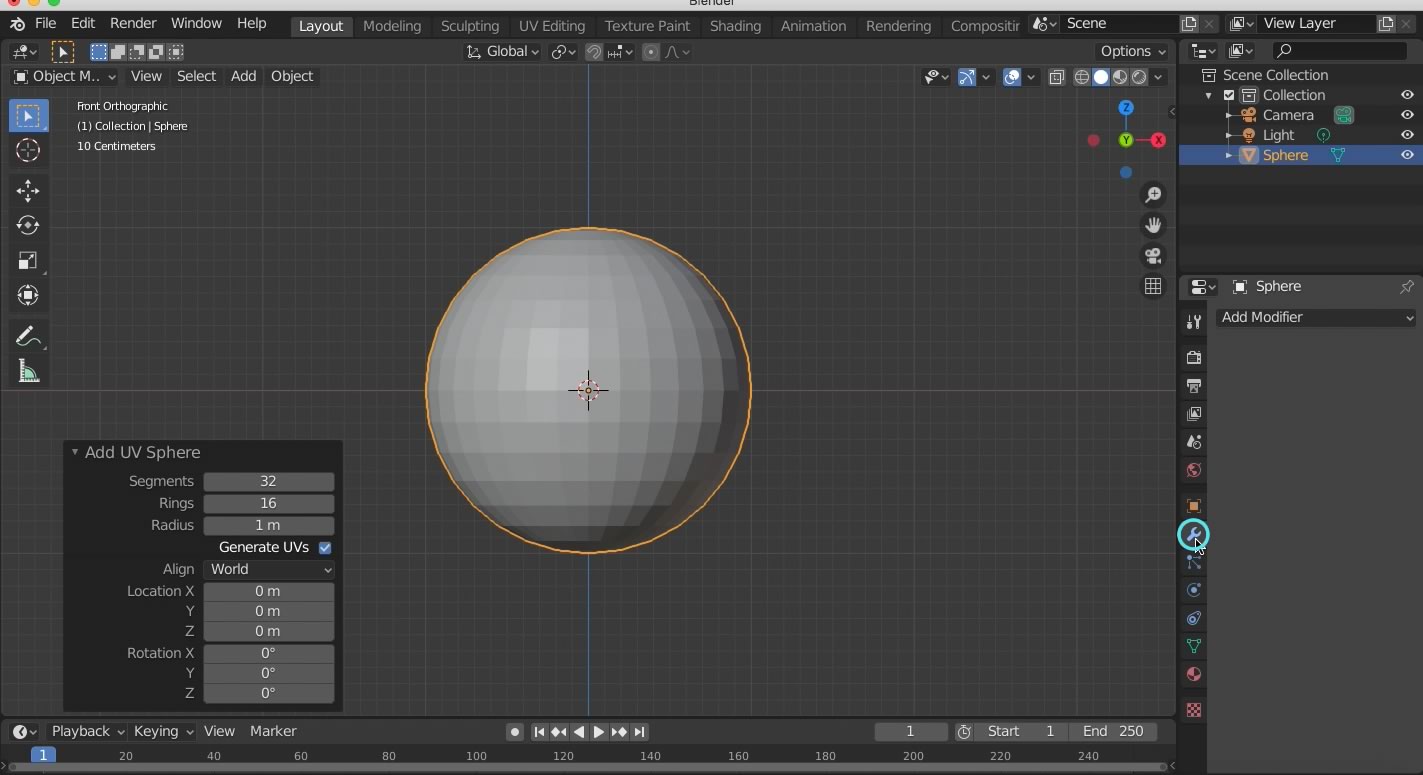
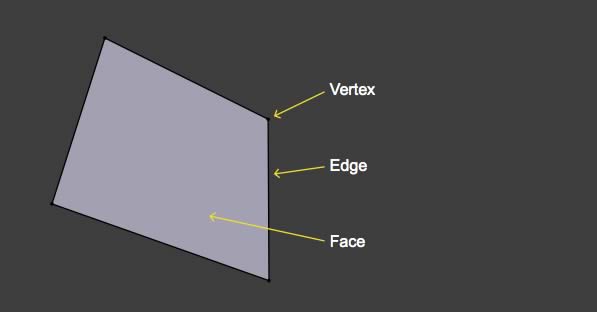
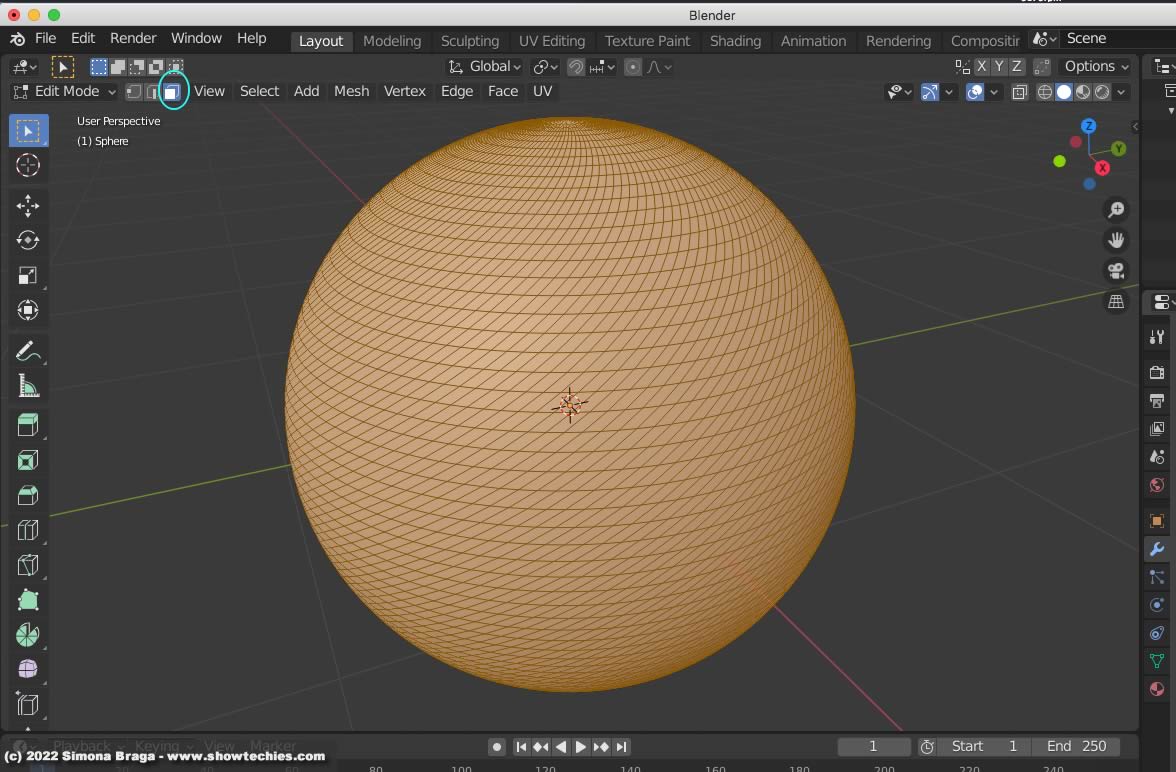
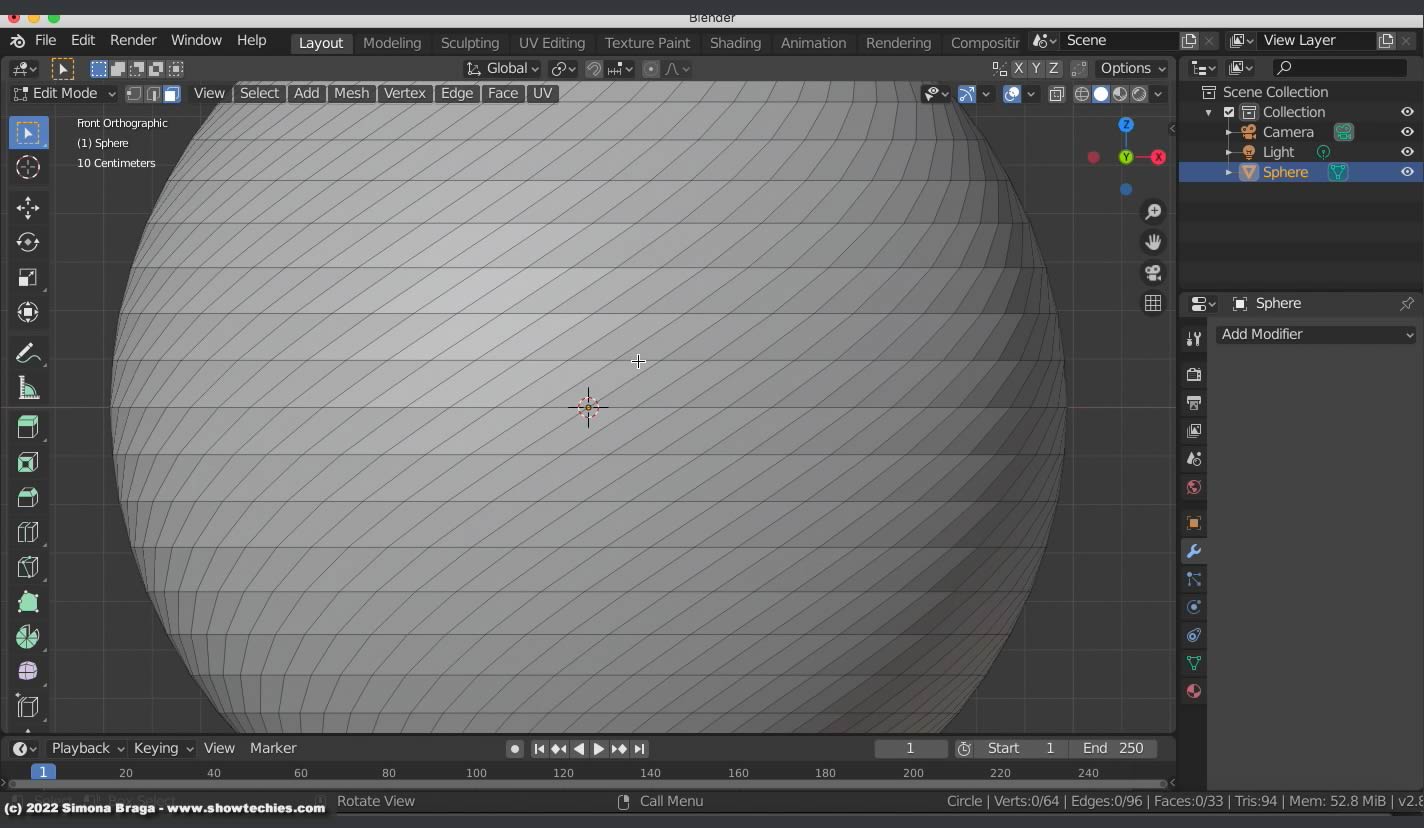
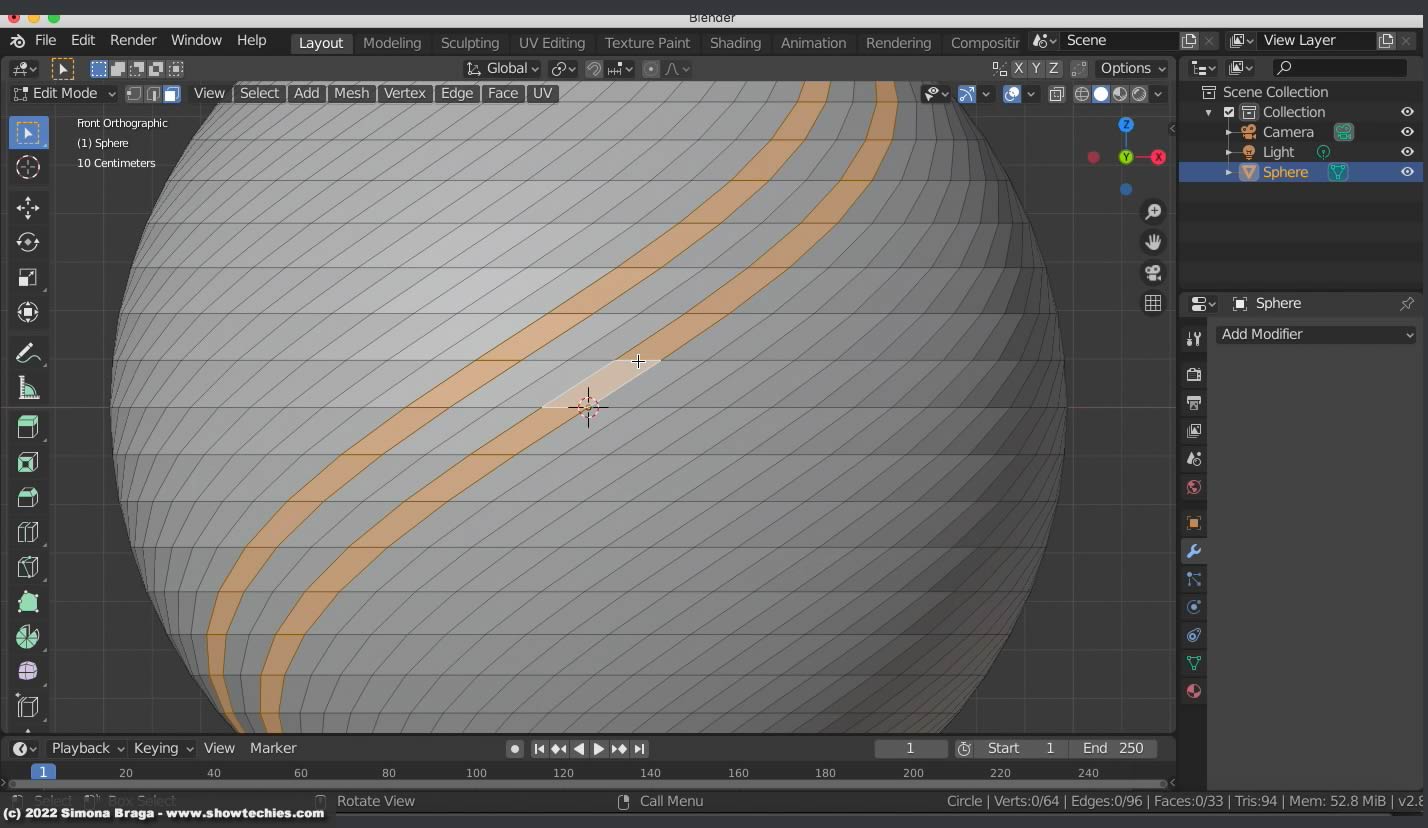
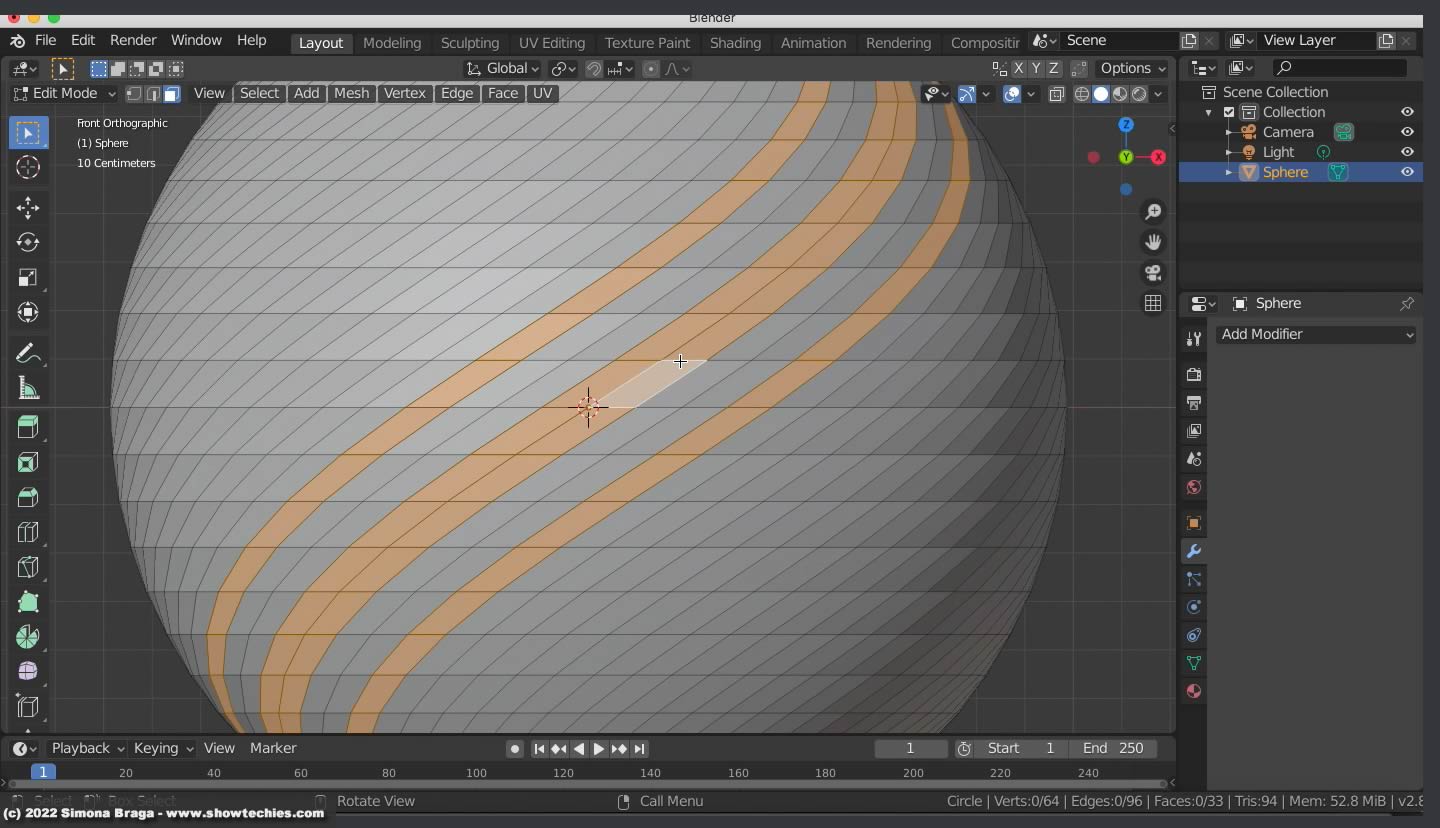
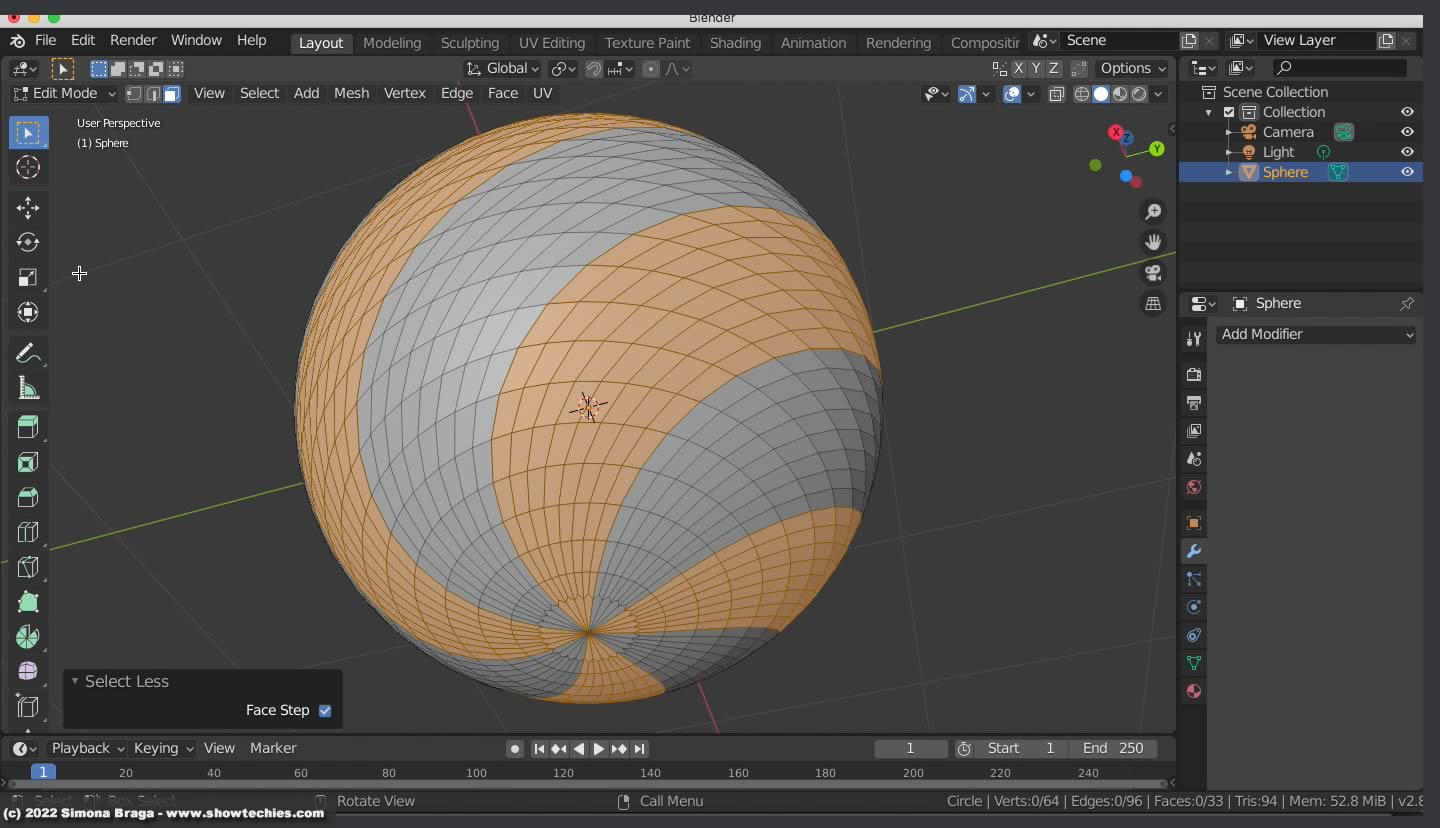
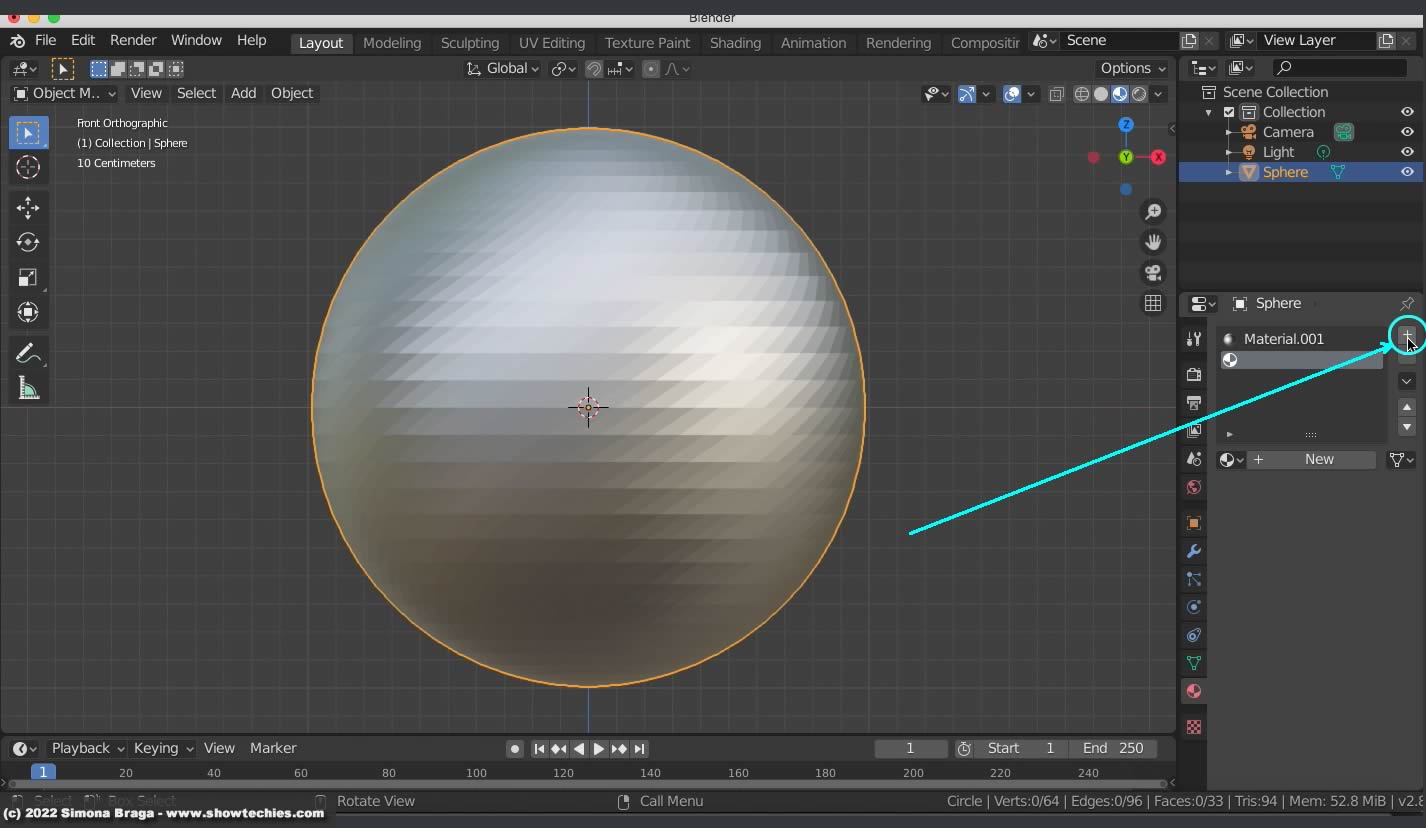
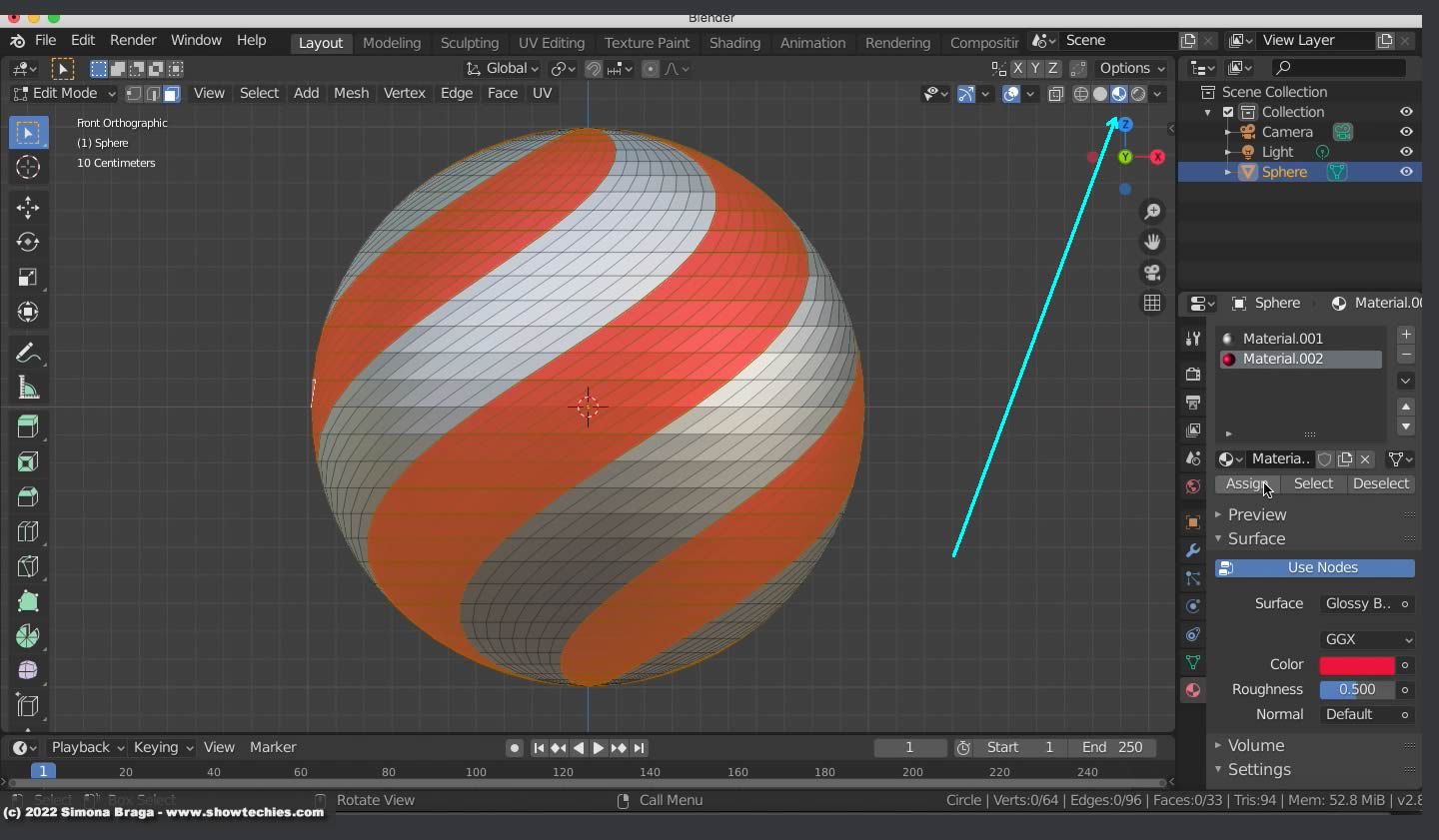
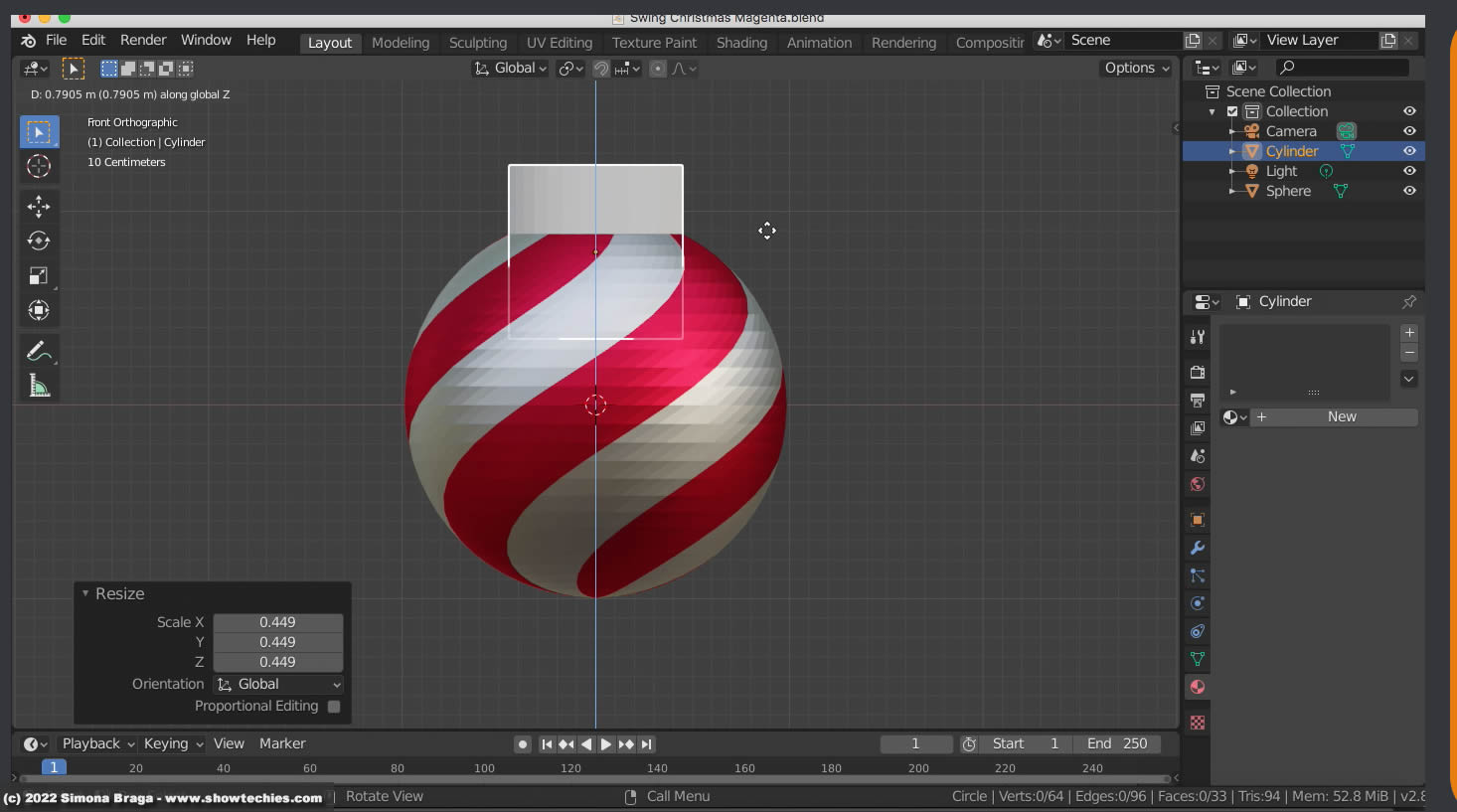
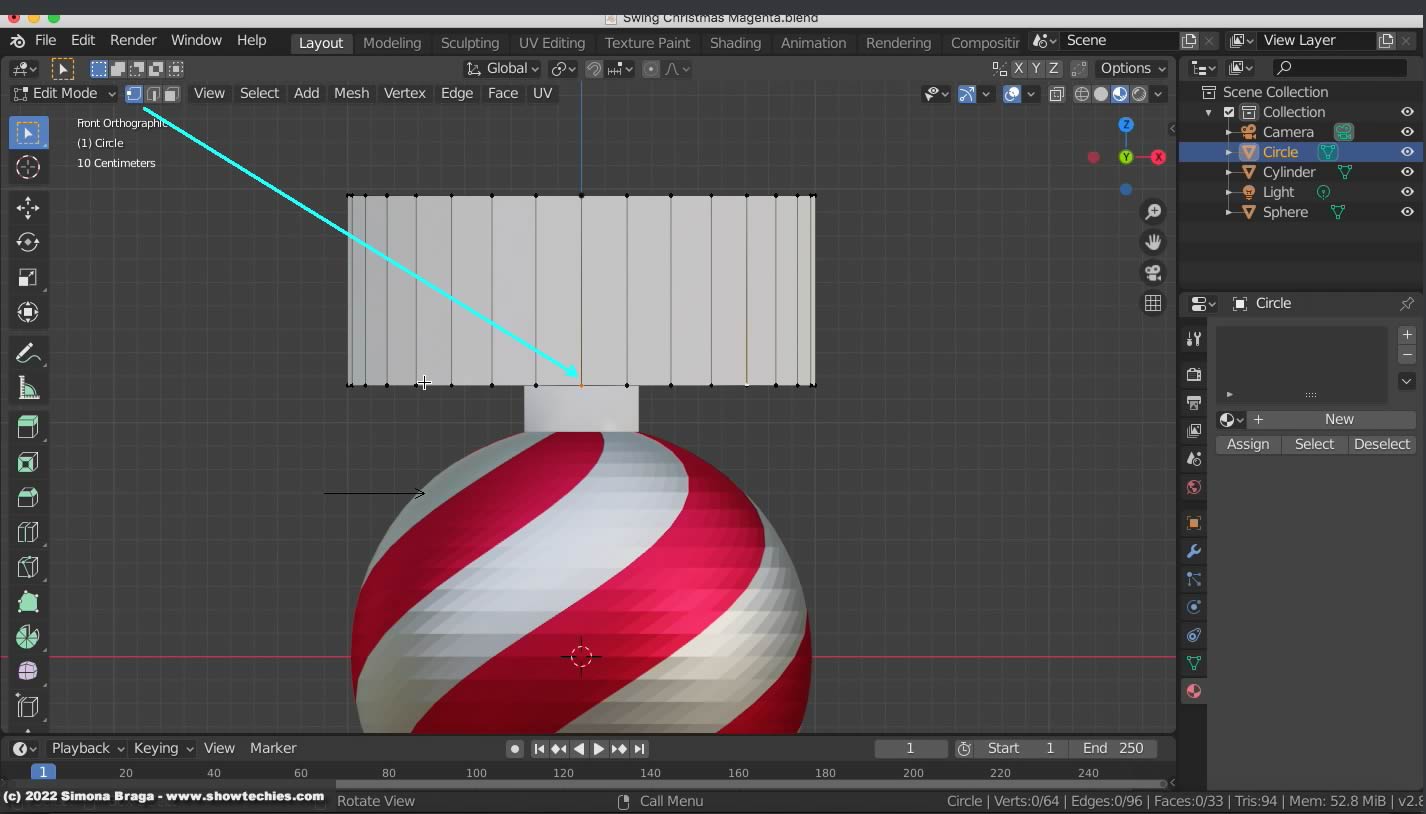
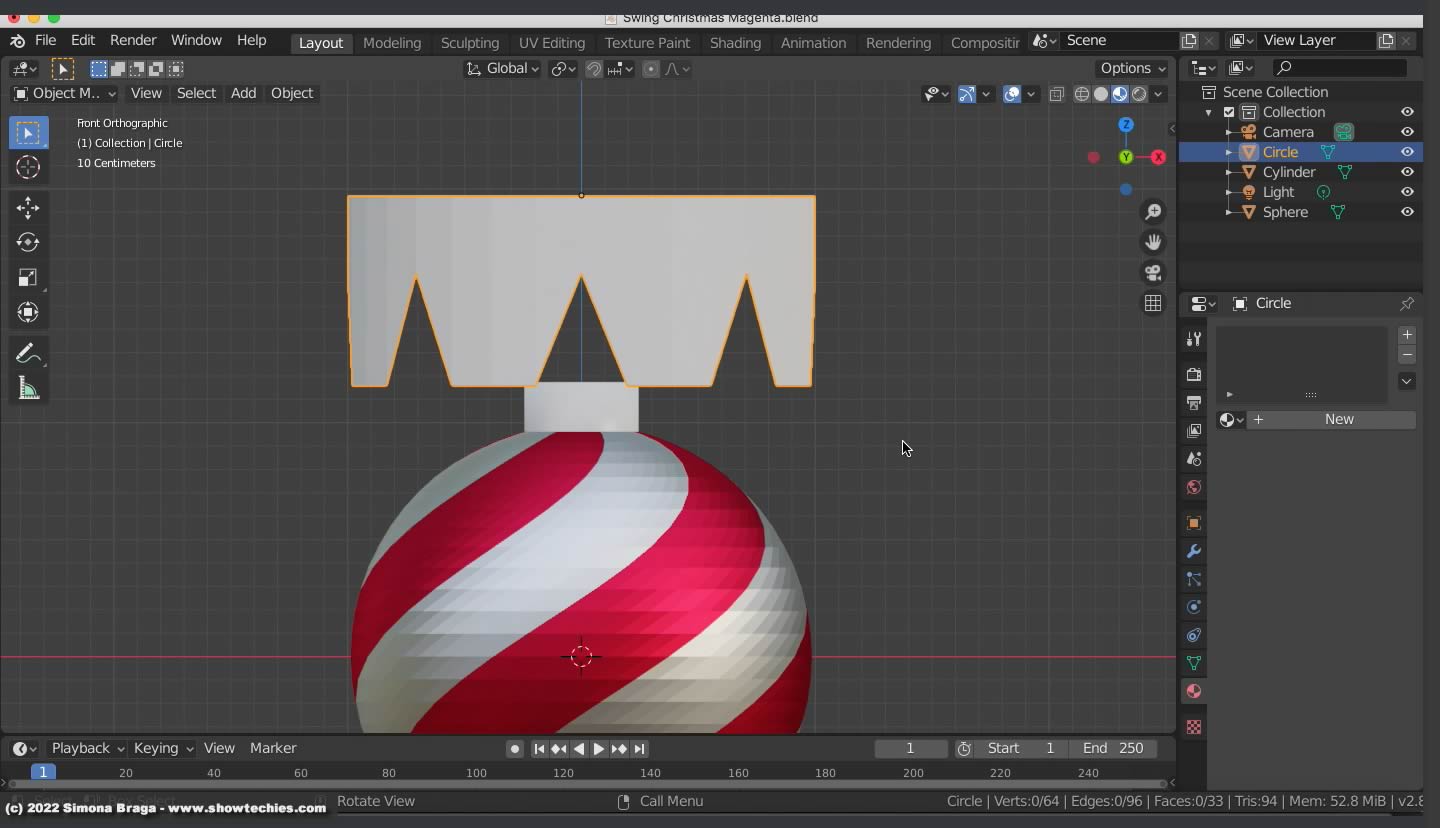
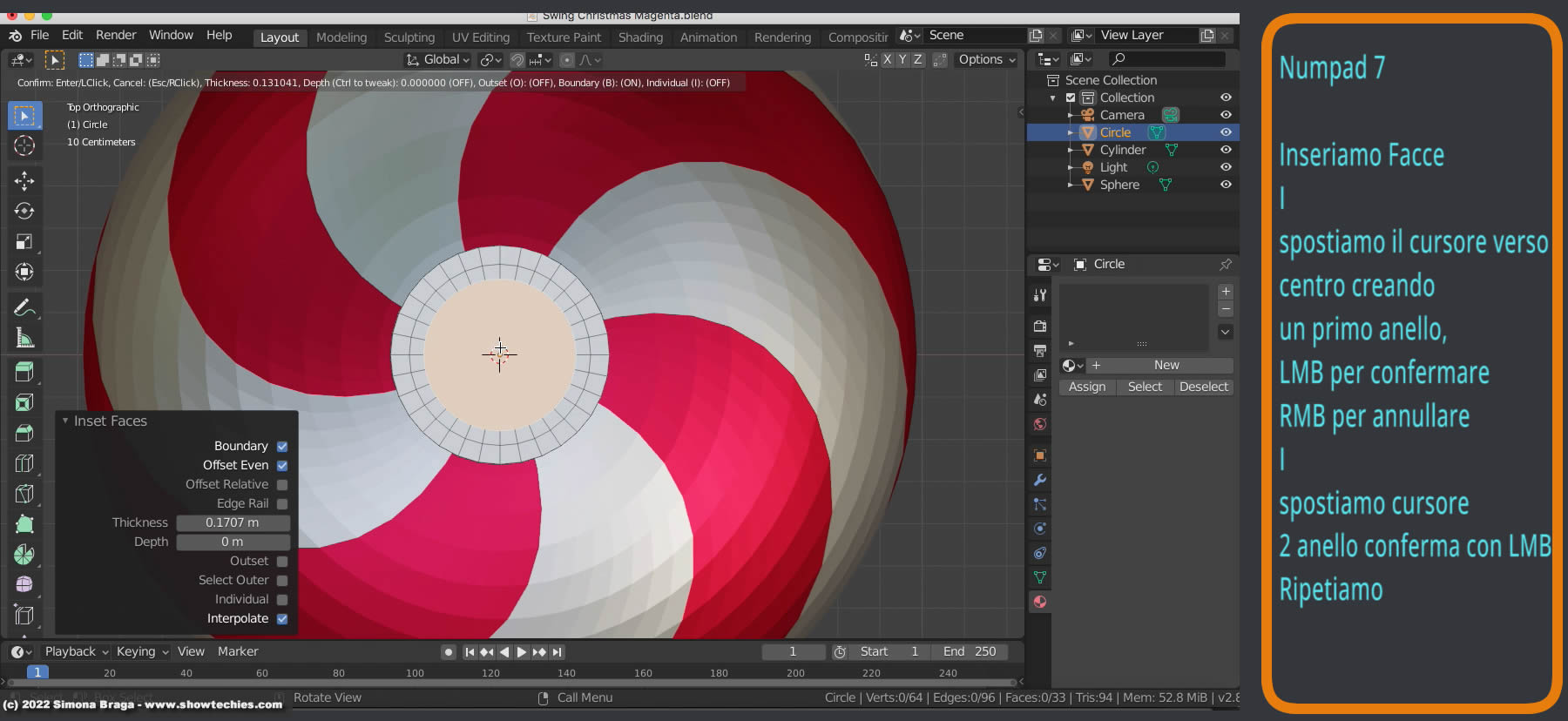
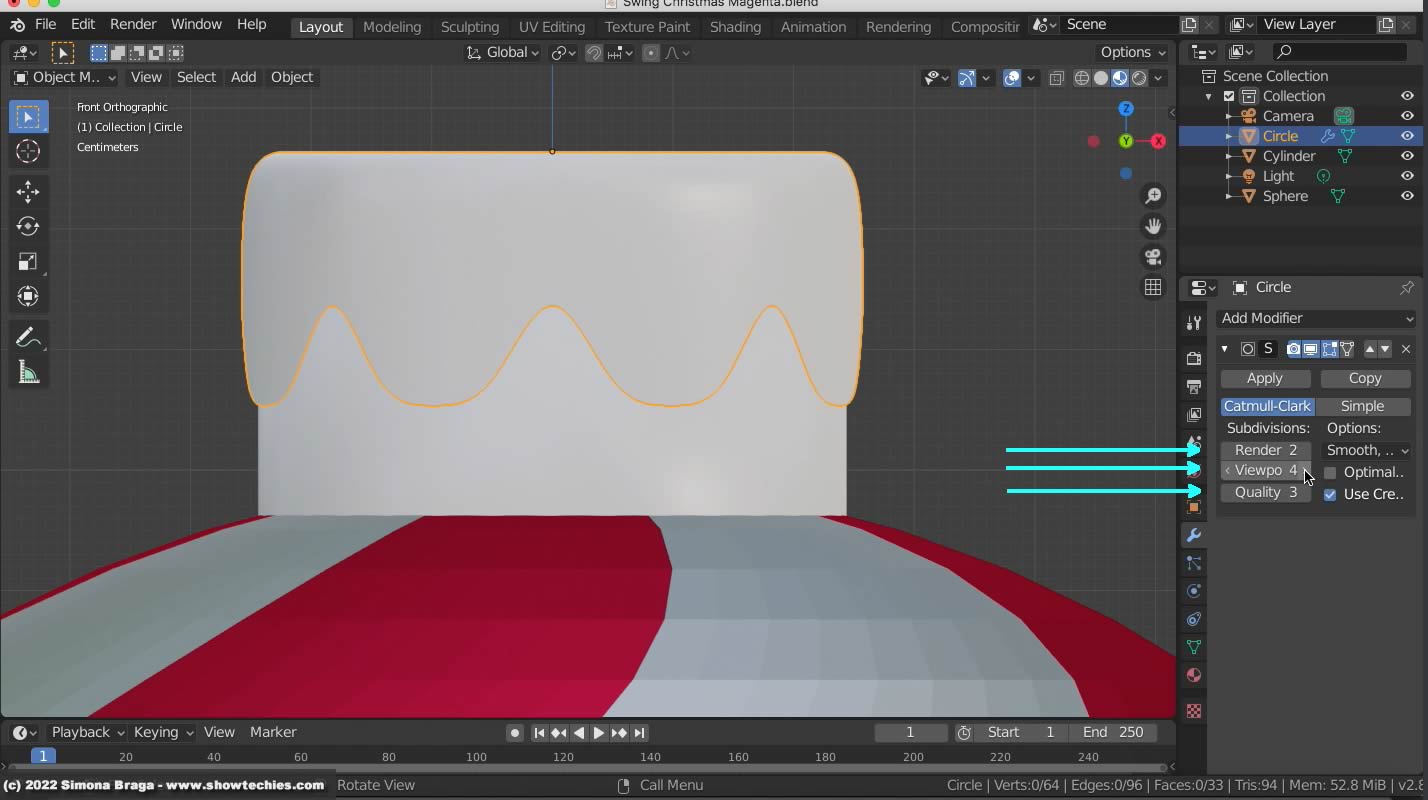




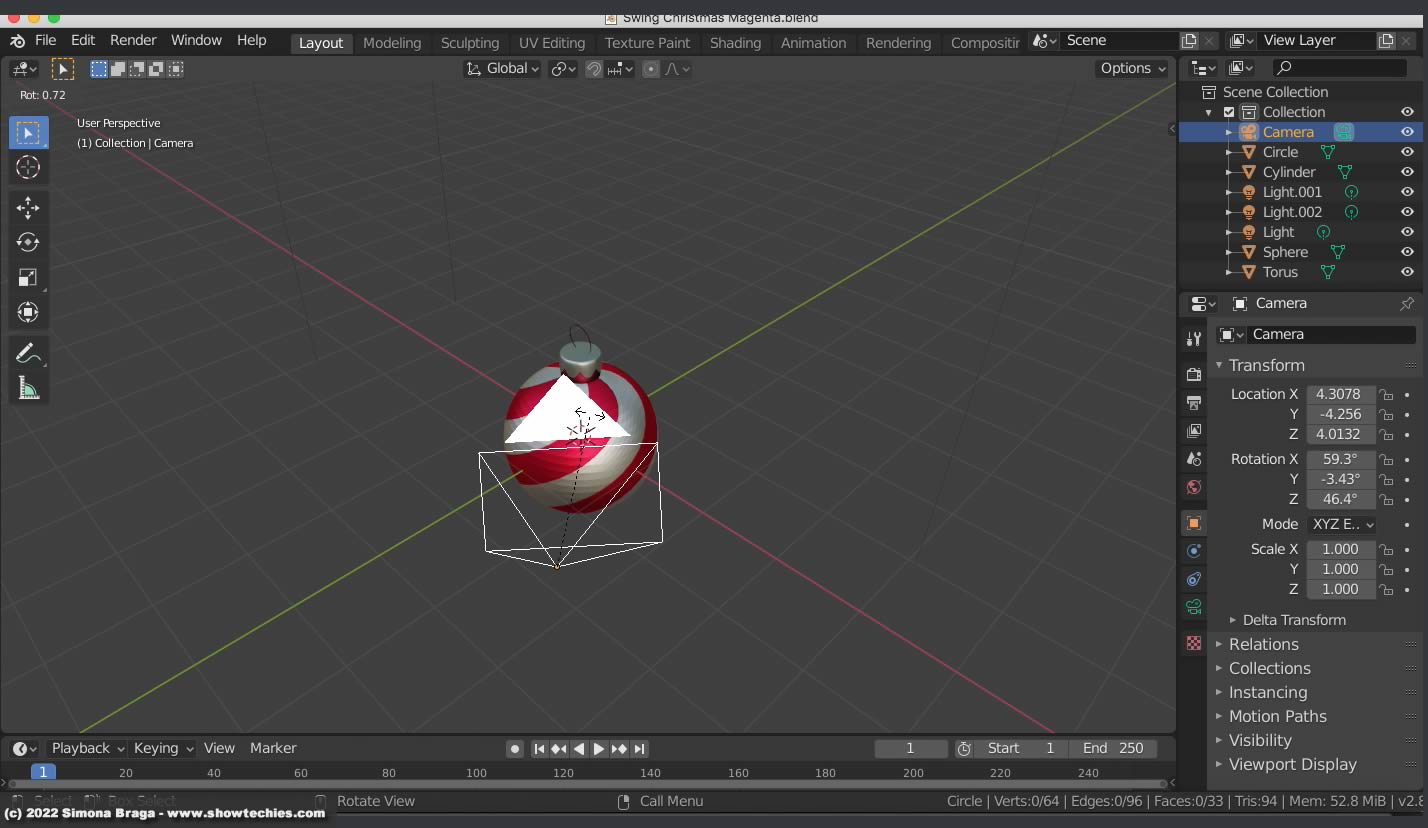
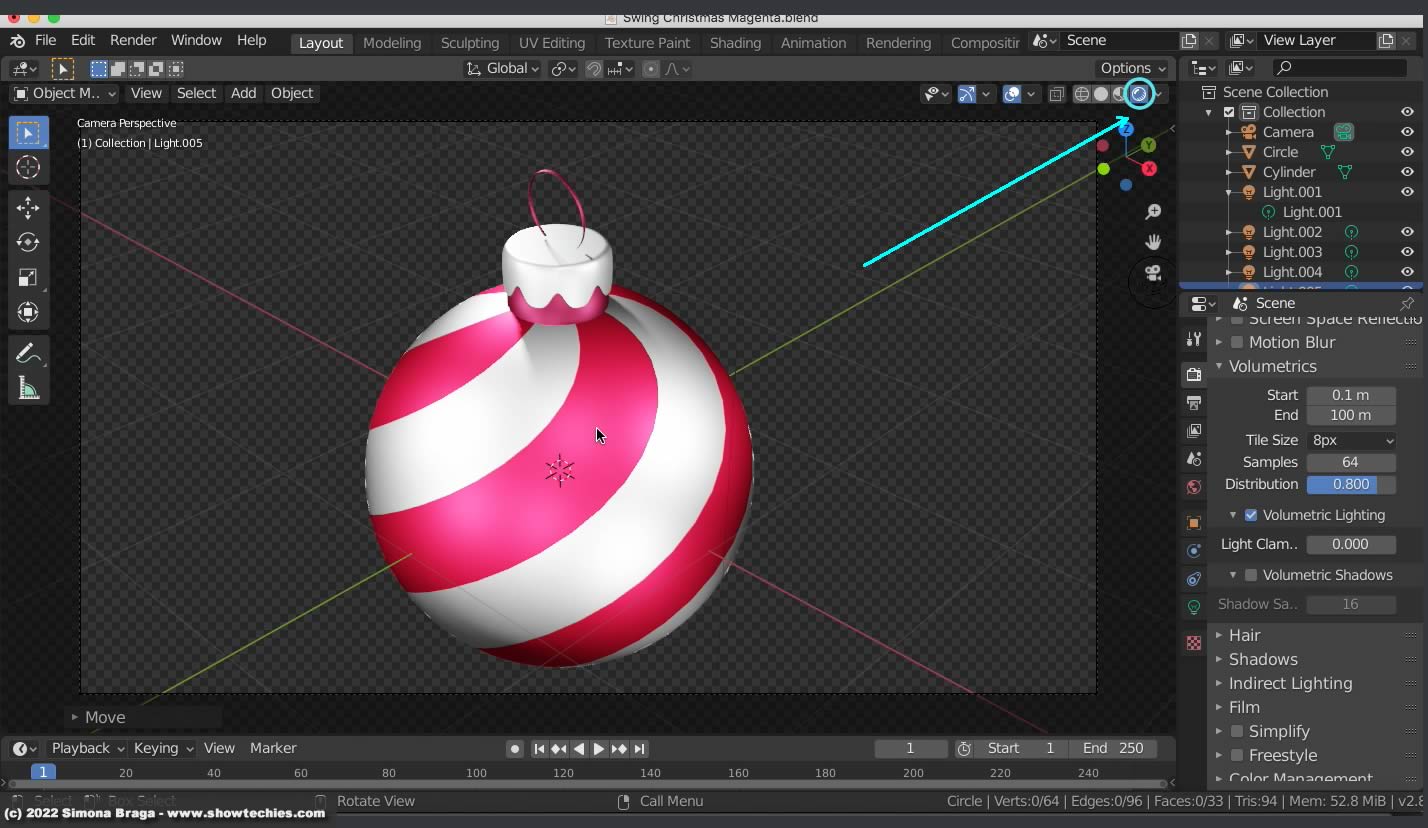
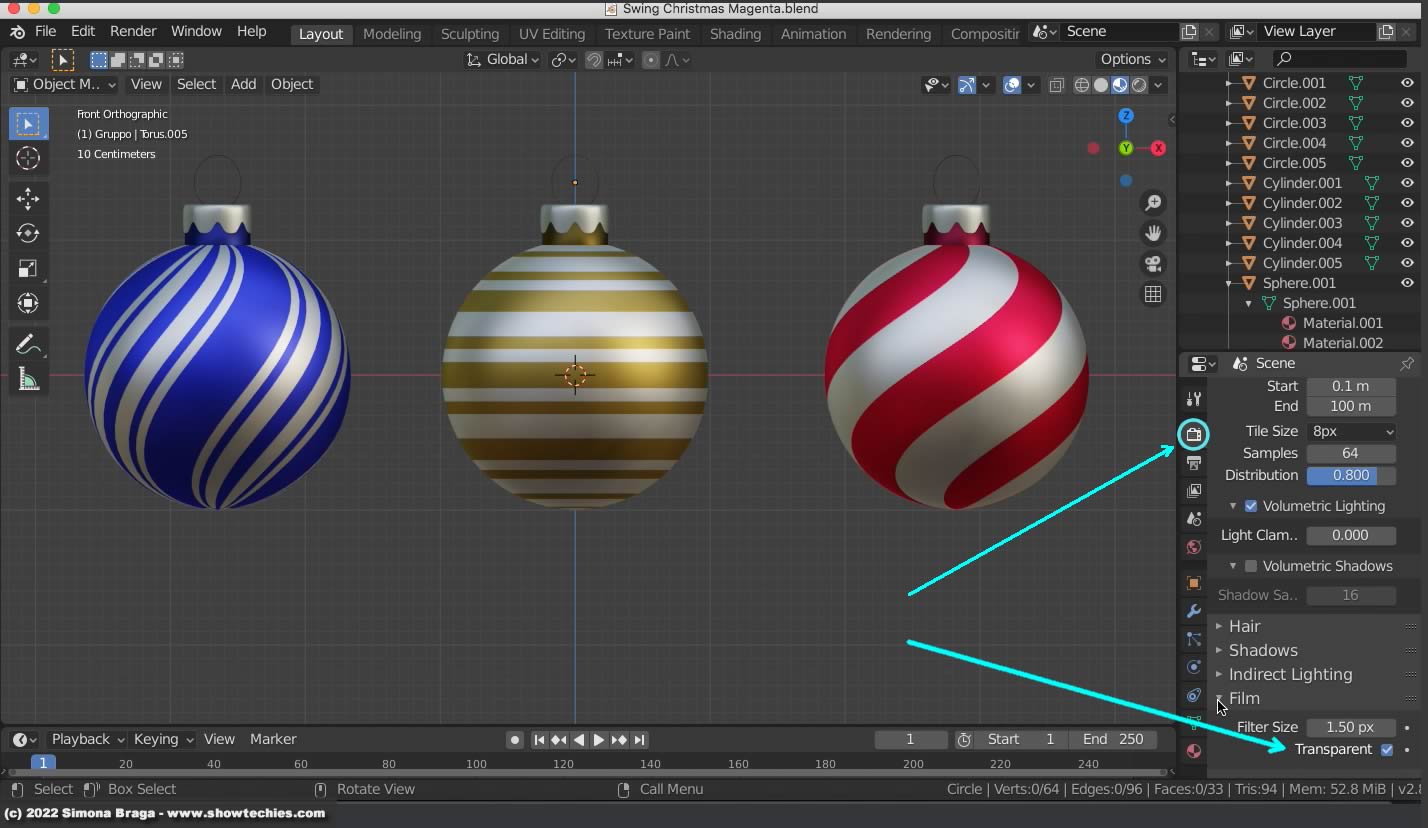

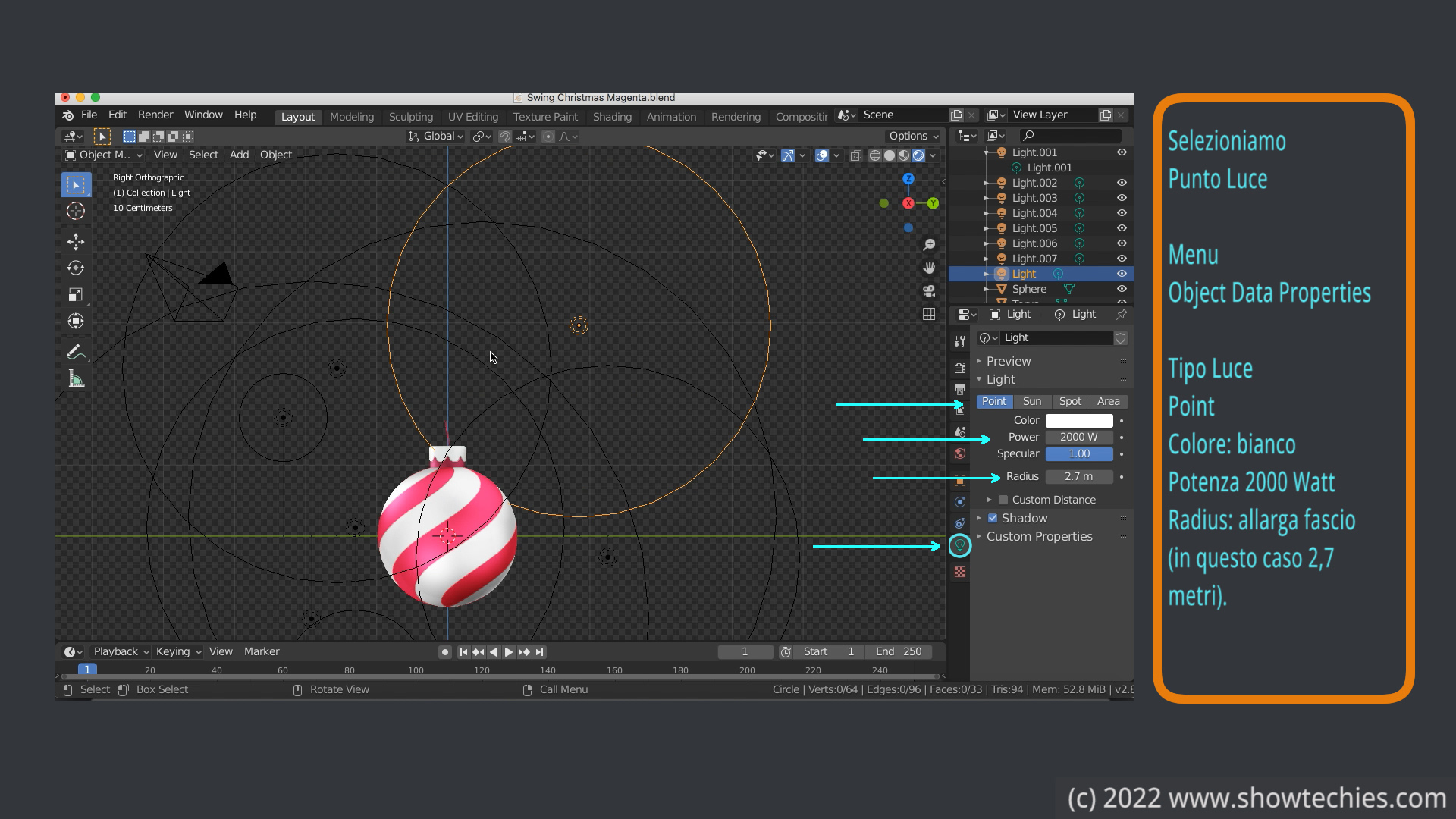




Uno dei più bei tutorial su Blender completo e preciso.
Fate altri tutorial. Spiegate benissimo.
L’avessi visto prima. Comunque grazie siete molto bravi a spiegare passo a passo. Fatene altri.
Ho spiegato come fare in classe e da nerd sono passato ad un livello superiore.