
La calibrazione di un Mac, soprattutto nei modelli antecedenti la fine del 2015, genera un profilo colore con un’immagine piatta, senza contrasto e con le tonalità tendenti al ciano, ma è possibile modificare le impostazioni per migliorare i risultati.
La visione è soggettiva ed è influenzata da fattori esterni oltre che dalla fisiologia dell’occhio dell’osservatore. La colorimetria, ossia la scienza che misura il colore per una corretta riproduzione, è fondamentale nella fotografia e nei video professionali.
Nel test effettuato sul Benq SW320, abbiamo mostrato la calibrazione di un monitor da studio. Il colorimetro usato era l’i1 Display Pro di X-Rite che abbiamo impiegato anche su un Mac verificando la procedura consigliata da X-Rite per migliorare il profilo colore nel caso di Mac non recenti.
Vediamo come fare.
Accendete il Mac, disattivate il salvaschermo, la Night Light ed altri spegnimenti automatici da Risparmio Energetico.
La calibrazione va fatta a schermo acceso da almeno 30 minuti con il computer collegato all’alimentazione elettrica in una stanza che sia possibile oscurare, anche se l’i1 Display Pro ha un sensore per misurare la luce ambiente.
Il colorimetro ha un cd d’installazione, ma è meglio scaricare dal sito l’ultima versione aggiornata del programma i1Profiler.
COPIA ICC
Prima di cominciare, è opportuno fare una copia di riserva delle impostazioni.
Preferenze di Sistema -> Monitor -> tab “Color”. Guardate il nome evidenziato a sinistra, poi andate su Libreria -> ColorSync -> Profiles e fate un copia & incolla del vostro attuale profilo, chiamandolo “Copia Profilo AAMMGG precalibr”. L’estensione di un profilo colore è icc.
(Il profilo colore in uso potrebbe non essere nei Profiles ColorSync, ma trovarsi nella cartella di un software a cui si accede da Library -> Application Support. La cartella d’origine si ricava fermando il cursore sul profilo in uso.)
MODIFICHE
Preferenze di Sistema -> Accessibilità -> Monitor ->. Assicuratevi che la barra dell’indicatore “Contrasto Monitor” sia completamente a sinistra su Normale. L’unico flag dev’essere su “Riduci la Trasparenza“.
Nella cartella Applicazioni -> control-click o right-click su i1Profiler per far apparire il menu dove scegliere Mostra Contenuto Pacchetto. Andate in Contents -> MacOS –> Profiles -> copiate ed incollate il profilo colore “XRite_LinearProfile.icc” in Mac HD\Library\ColorSync\Profiles.
Chiudere il Finder.
In Preferenze di Sistema selezionate la tab “Color”. Cliccare sul profilo “DisplayProfile_Linear.icc” per resettare i canali RGB in modo lineare facendo cambiare l’immagine dello schermo che comparirà innaturale.
Chiudete le Preferenze di Sistema.
Connettete il colorimetro i1Display Pro e lanciate il programma i1Profiler.
PROFILATURA
Scegliere Modalità Utente Avanzata
Nel menu di sinistra Display e Profilatura.
A questo punto bisogna indicare la tipologia di schermo.
I Mac prima del 2009 sono CCFL, tra il 2009 e metà del 2015 sono LED Bianco, mentre con il 4k 21,5″ o il 5k 27″ Retina iMac o altri prodotti posteriori al 2015 si deve specificare GB-LED (RG Phosphor).
Come Punto di bianco generalmente si mette D65, ma si è preferito Originale ossia il punto di Bianco nativo dello schermo.
Luminanza 100.
Gamma Curva di Risposta tonalità Standard 2.2
Lasciare la Curva di contrasto Originale.
Cliccare sulla freccia, in basso a destra, Avanti. Nella pagina successiva lasciate deflaggata l’impostazione predefinita e provate la Versione Profilo icc 2 (la 4 è quella di default).
Passare ad Insieme di Formati Patch “Grande“.
Nella videata dedicata alla Misurazione Predefinita è importante DEFLAGGARE il Controllo Automatico del Display (Automatic Display Calibration) che potrebbe portare a risultati non soddisfacenti preferendo la casella Regola luminosità, contrasto e RGB manualmente.
MISURAZIONE
A questo punto non fate l’errore di andare Avanti, ma oscurate la stanza e schiacciate il bottone Avvia Misurazione.
Il software vi guida nelle differenti fasi.
Le istruzioni vi diranno quando posizionare il dispositivo nel centro del display. Regolate il contrappeso per bilanciare l’i1Diplay Pro. E’ sufficiente appoggiarlo senza esercitare nessuna pressione. Schiacciare il bottone Avanti.
Il software lancia dei flash procedendo nella misurazione per poi fermarsi chiedendovi di regolare la Luminosità. Come vi ricordate, abbiamo impostato il valore max di riferimento a 100. Dobbiamo quindi agire sui controlli per arrivare il più possibile vicino a 100.
Apriamo Preferenze di Sistema -> Monitor e spostiamo lo slider verso destra fino a raggiungere il bilanciamento desiderato.
Nell’immagine vedete la finestra Monitor nel mezzo dello schermo per mostrare con maggiore chiarezza i comandi, ma è meglio trascinarla ai bordi per non “inquinare” il valore di lettura.
La calibrazione prosegue con una sequenza di flash durante i quali è sconsigliato rimanere di fronte allo schermo. Alla fine vi viene chiesto di salvare l’esito.
Date un nome descrittivo che vi aiuti a risalire al periodo ed alle impostazioni, soprattutto se avete numerosi dispositivi. Ad esempio potreste inserire “Mac1_WhiteLed” con la data nel formato AAAAMMGG. La calibrazione va rifatta ogni 3/4 settimane. Il programma consente di memorizzare un avviso di scadenza per riavviare la procedura.
Lasciate deflaggato il Monitoraggio della Luce Ambientale e Salvate il Profilo.
A questo punto compaiono i risultati, completi di diagrammi, con gli obiettivi raggiunti che potrete paragonare nelle successive procedure. I cambiamenti sono mostrati con una serie di fotografie visualizzabili pre e post calibrazione.
Se le stampe sono troppo scure, abbassate il valore della luminosità a 90 ed in certi casi persino ad 80 salvando i vari profili con nomi diversi per essere usati a seconda che stiate facendo video o foto.
Se avete domande, non esitate a scriverci. Gli spazi colore sono un argomento in costante evoluzione ed è utile confrontare le differenti esperienze. La calibrazione rende più facile la normalizzazione nella color correction, ma ci sono molti discorsi complementari da prendere in considerazione. Stay tuned…
RIPRODUZIONE RISERVATA – © SHOWTECHIES Simona Braga – Si ringrazia per la collaborazione X-Rite Italia. I test sono condotti in modo indipendente senza ricevere incentivi.
Grafica e Video: Simona Braga – Vietata la riproduzione senza autorizzazione scritta. Il materiale in alta risoluzione può essere richiesto alla redazione.
ShowTechies e l’autrice dell’articolo non sono responsabili di eventuali danni causati dall’errata applicazione dalle istruzioni che con gli opportuni salvataggi sono tutte reversibili con la possibilità di ritornare ai parametri originali.

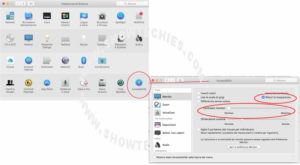
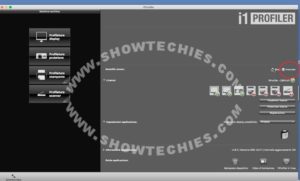
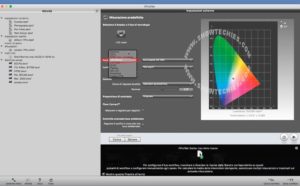
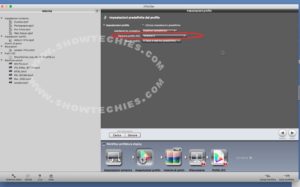
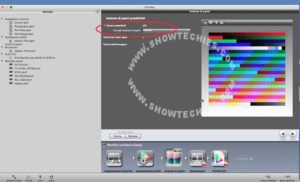

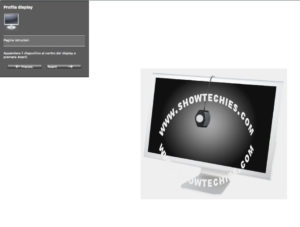
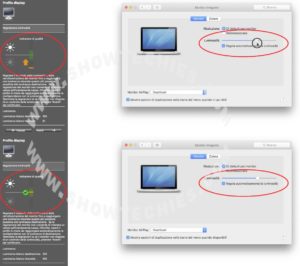
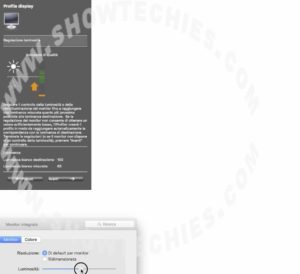


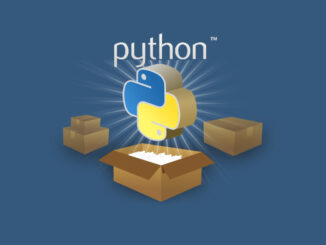


Buonasera. Grazie mille per l’articolo. Ho perso due ore su diversi forum prima di trovarlo e seguendo la vostra procedura sono riuscito a ricalibrare il mio iMac 27 late 2015, che all’inizio presentava un cast verde/grigiastro terribile. Ho due domanda però: leggendo i vari forum americani, si parla spesso di delta (con alcuni valori, buoni da 1 a 5, non buoni sopra il 5) per capire se la calibrazione ha avuto un buon risultato o no. Cos’è il delta? Dove posso leggerlo in iProfiler? Quali sono i valori “buoni”? – ci sono altri modi, oltre al mio occhio, per verificare che l’X-Rite i1 Display Pro abbia fatto il suo dovere? Grazie mille!
Grazie Igor per il tempo che ci ha dedicato! Come scritto nell’articolo, la colorimetria è un discorso ampio. Le sue domande meriterebbero più di un articolo di approfondimento, non è corretto risponderle in modo approssimativo, ma le sintetizzo dei punti che tratteremo. \nSi vede attraverso gli occhi e la luce. La visione è soggettiva perché l’occhio umano ha una sua fisiologia che varia da individuo ad individuo, ma generalmente è un gran compensatore. L’HDR nasce ad imitazione del lavoro fatto da coni e bastoncelli dei nostri occhi che normalizzano le scene con forti ombre e luci, Il metodo oggettivo è dato dalla colorimetria che identifica leggi per la definizione e la riproduzione dei colori basandosi sulla teoria tricromatica. Nel 1931 la CIE stabilì le caratteristiche cromatiche standard che portarono ad esprimere i colori attraverso tre valori tristimolo o due coordinate cromatiche ed una misura di luminanza. Il Delta E calcola la differenza o distanza fra due colori dato uno spazio colore di riferimento. I monitor come il BenQ SW320 che abbiamo testato è al di sotto del 2,50 con valori altamente competitivi per rossi (0,21), blu (0,11) e verdi (0,07) v. https://www.showtechies.com/benq-sw320 I risultati della calibrazione mostrano i valori con il Delta E.
Grazie della pronta risposta e della spiegazione esaustiva. Ultima domanda: dove posso trovare i valori del Delta E nella calibrazione effettuata sul mio iMac 27 5K late 2015 e sul monitor Dell U2414H? Intendo, c’è un valore numerico all’interno di iProfiler che posso consultare? Grazie!
Buonasera Igor, per valutare i risultati del profilo deve andare sul Menu a sinistra Selettore Workflow/Display/Qualità Foto da dove può scegliere il riferimento con valori comparati, colori a monitor con report delle misurazioni. Quanto alle maggiori info su Delta il suffisso E sta per sensazione in tedesco ossia: il Delta misura il cambio nella differente percezione di due colori con la premessa che uno stimolo del colore può essere rappresentato come un punto in uno spazio colore dato. il valore Delta E da 0 ad 1 indica che la differenza non è percepibile dall’occhio umano.maggiore di 1 è visibile anche se alcuni autori specificano che tra 1 e 2 è percepita solo da un occhio esperto, mentre è chiara a tutti da 3 a 5, se è maggiore di 5 si percepiscono colori diversi. Potrei complicarle la vita dicendo che non c’è un unico Delta E, non solo…anche il diagramma di cromaticità della CIE è cambiato nel 1976 per riflettere meglio la sensibilità visiva dell’occhio umano. Ne parleremo…