
Come eseguire uno script con il tool compreso nel programma.
Dopo il tutorial per l’installazione e la seconda parte con la creazione del primo comando con Python, scopriamo l’utilità di un ambiente di sviluppo integrato.
Generalmente i programmatori non usano semplici editor di testo, ma software che aiutano la scrittura mostrando la sintassi, completando i codici e l’indentazione (il nome impressiona un po’, ma accelera l’immissione delle istruzioni, ne parleremo).
Questi programmi sono chiamati IDE Integrated Development Environment. I più popolari sono Pycharm (la versione free della Community va bene per la maggior parte degli utilizzi), Eclipse, Thonny, Visual Studio.
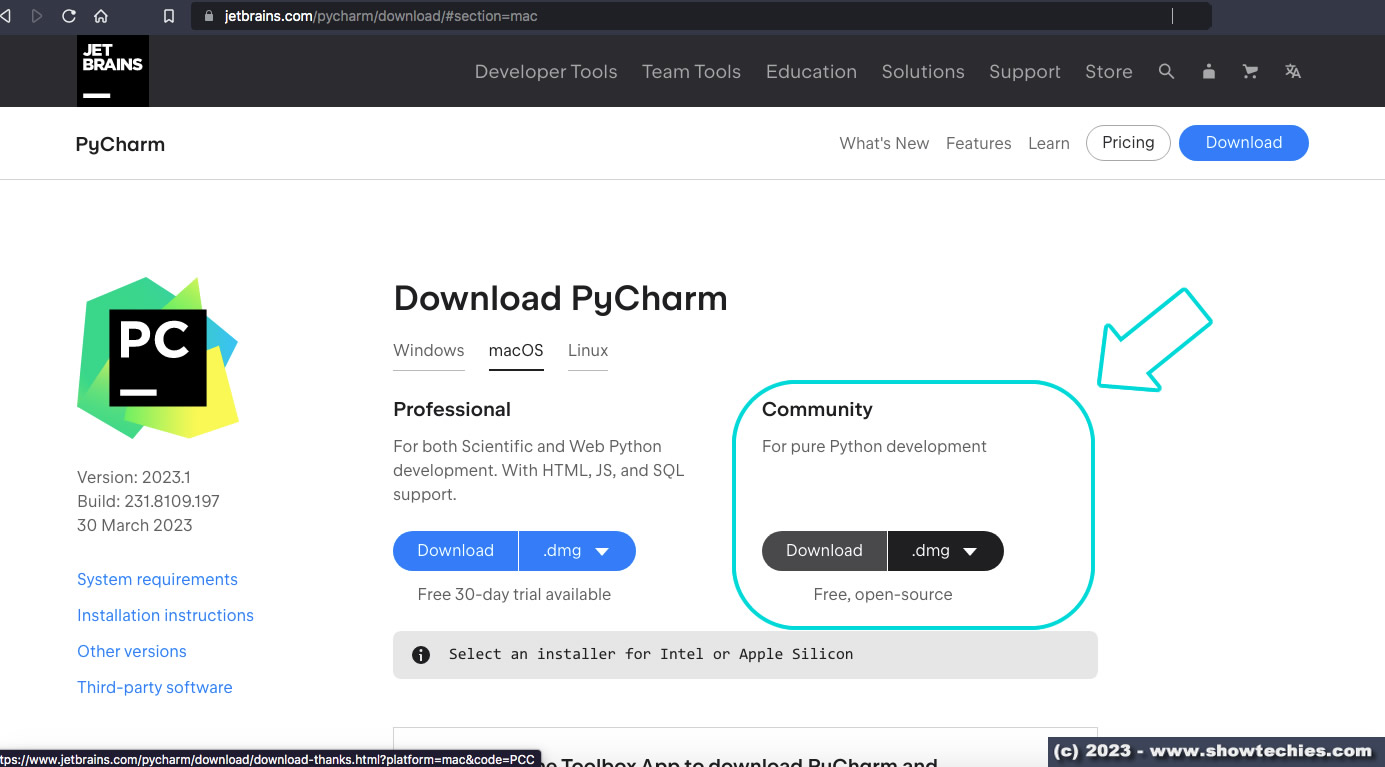
IDE e IDLE qual è la differenza?
Come abbiamo detto, un IDE è un tool che ha funzioni di auto-completamento per semplificare la scrittura del codice con un impianto grafico che facilita la comprensione. IDLE (Integrated Development and Learning Environment) è l’IDE di Python installato di default.
Nella seconda parte del Tutorial, abbiamo visto come eseguire uno script da Terminale dopo averlo digitato con TextEdit. Adesso impieghiamo IDLE, un editor a finestra multipla con una shell per eseguire i comandi mostrando l’output.
Ci sono due modi per lanciare il programma.
1° si può andare su Applicazioni → Terminale e digitare i comandi:
Python3 (invio, compare il prompt >>>)
import idlelib.idle (invio)
Terminale è utile, ma anche potente. Se siete agli inizi, usatelo quando è strettamente necessario ricordandovi di chiuderlo quando non vi serve più. Per avviare IDLE esiste una via più diretta.
2° Applicazioni → Python → Doppio click su IDLE
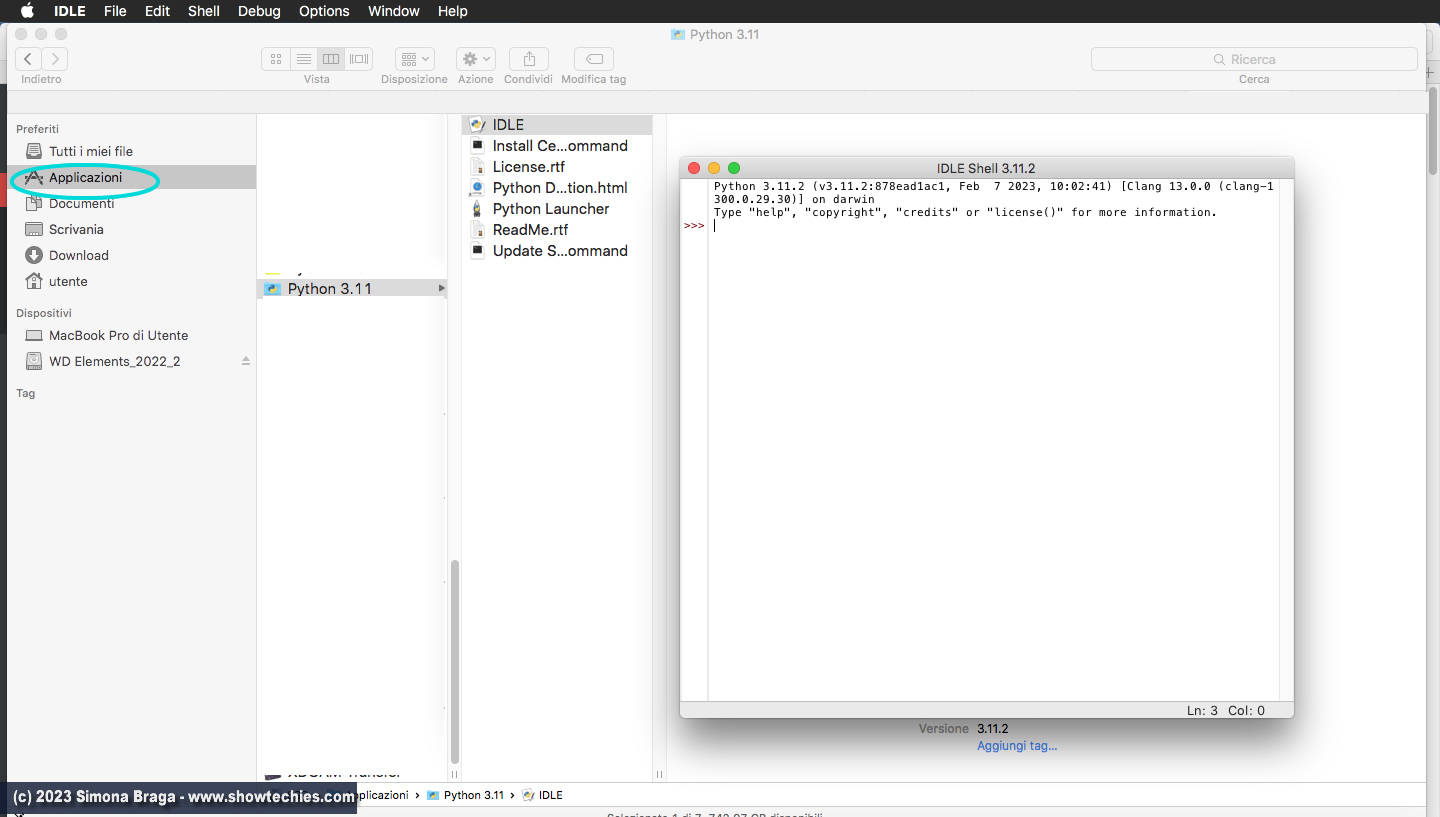
Vogliamo eseguire il file salvato nella cartella python_esempi in Desktop.
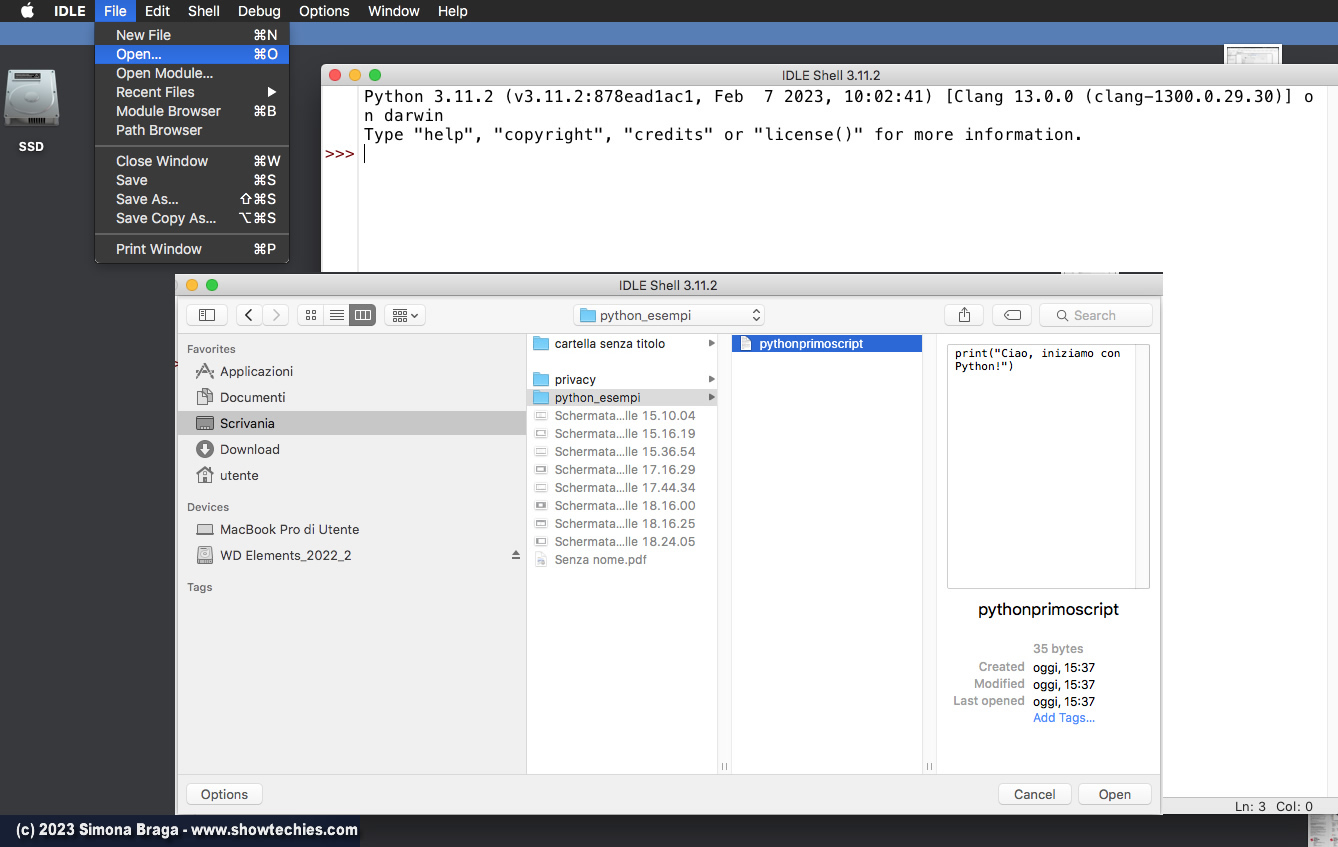
Andiamo su IDLE → File → Open
Navighiamo fino ad evidenziare il file pythonprimoscript.py
Diamo doppio click ed il file si apre. Per eseguirlo schiacciamo F5 da tastiera oppure
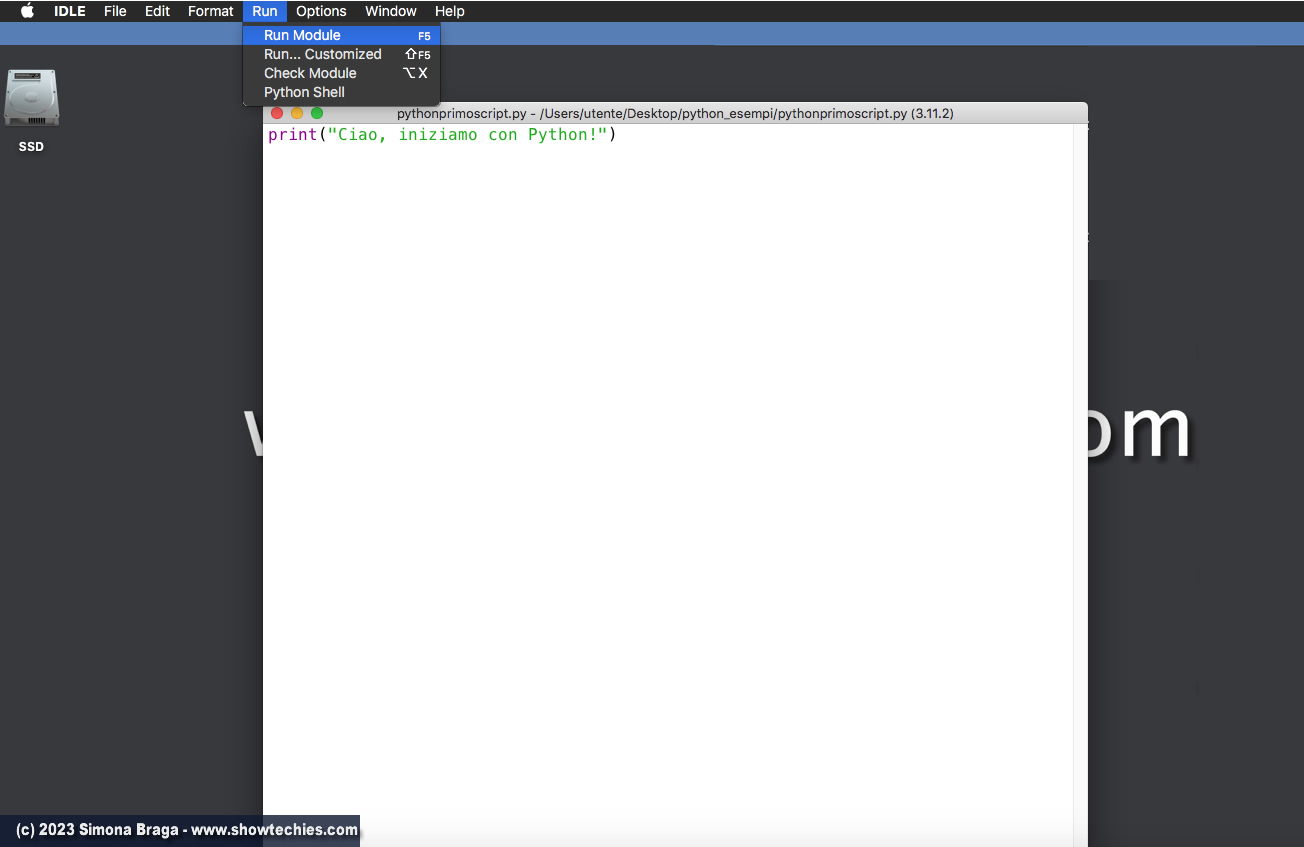
andiamo su Menu Run (il Menu compare prima dell’esecuzione) dando un click su Run Module. Nella schermata si vede l’output: Ciao, iniziamo con Python!
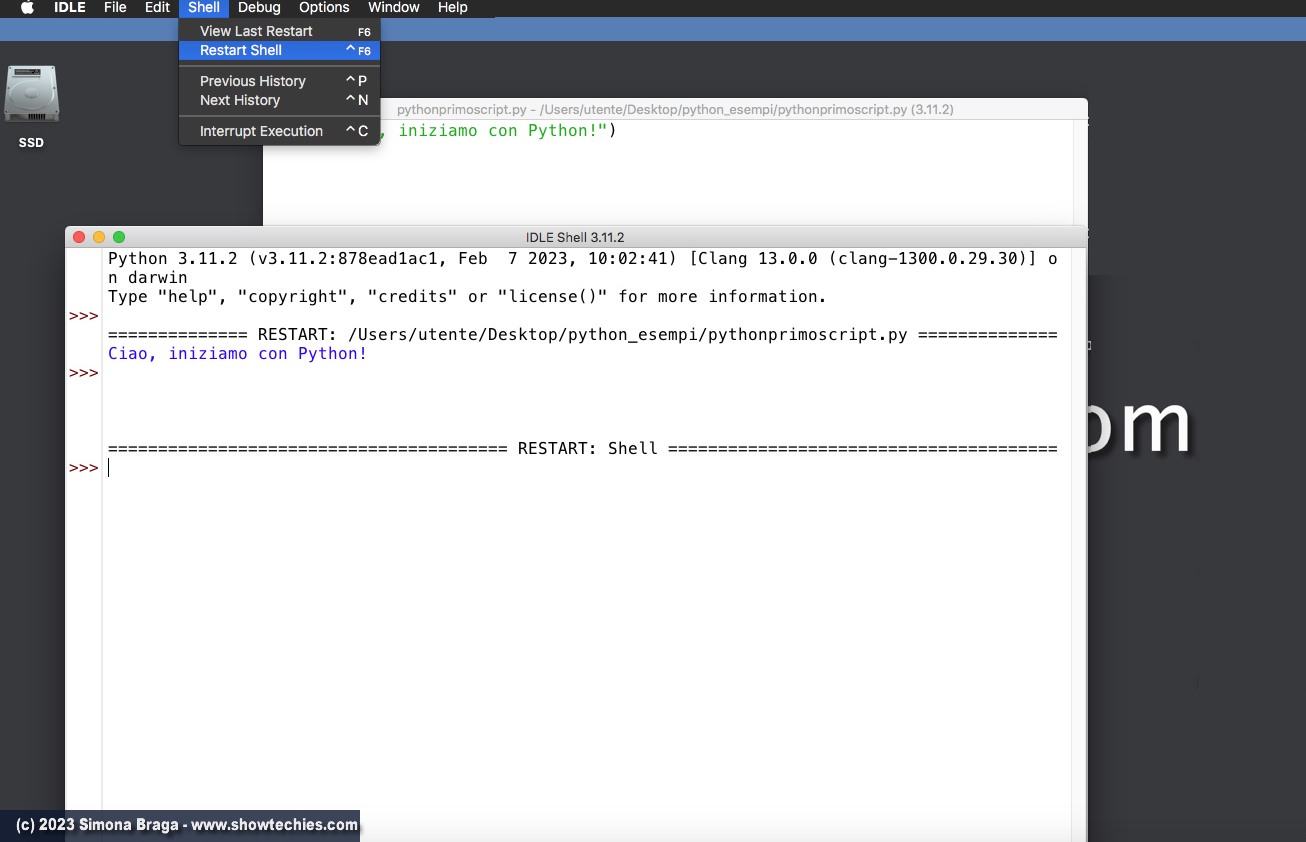
Per far ripartire la Shell, Menu Shell → Restart Shell.
Se non avessimo salvato il file con TextEdit, avremmo potuto fare l’intero iter su IDLE.
Menu File → New File
print(“Ciao, questo è il secondo esempio con i suggerimenti dell’IDLE”)
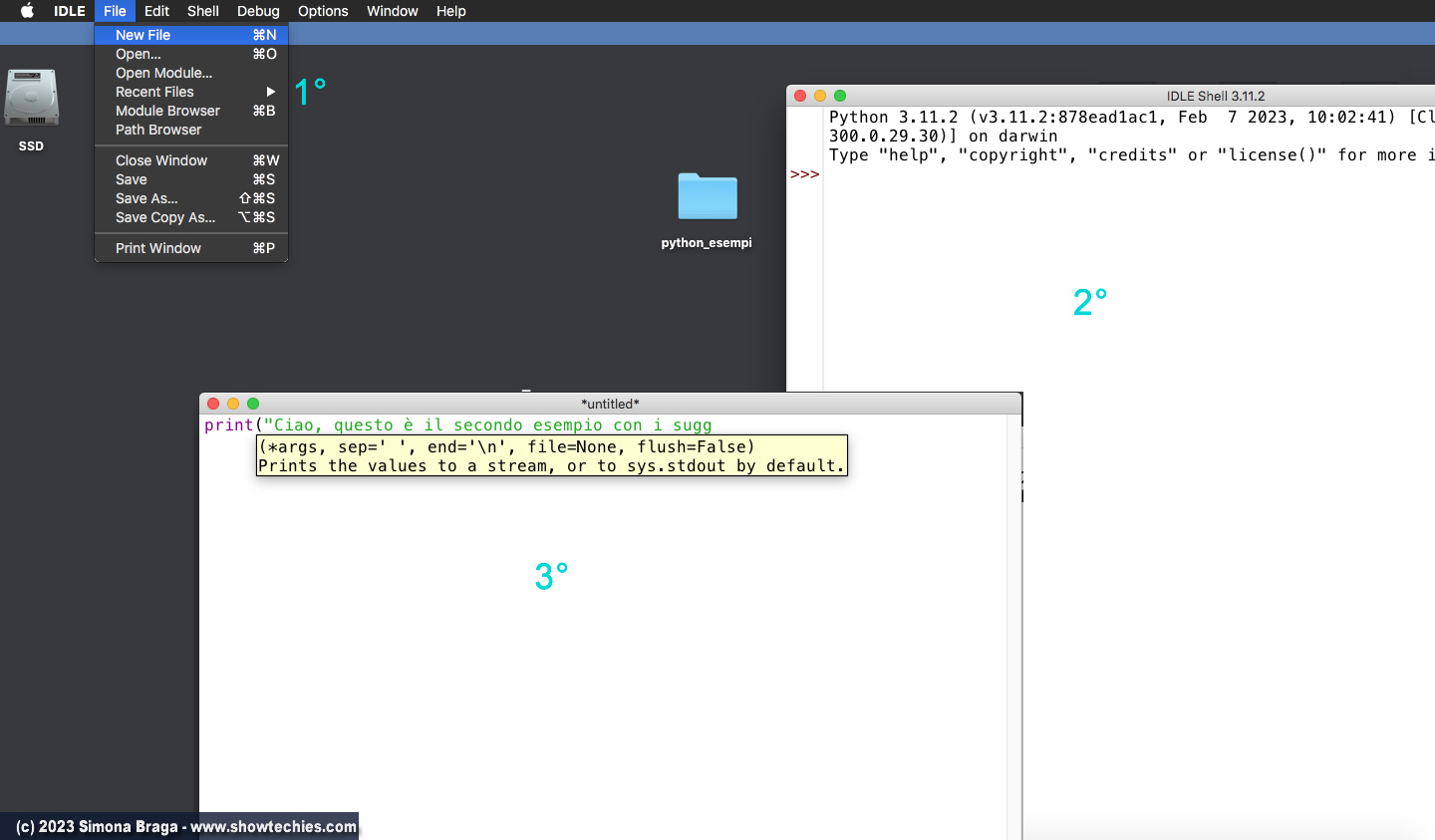
Salviamo File → Save → (Andiamo nella cartella python_esempi in Desktop) digitiamo il nome del nostro 2° esempio con estensione .py da eseguire con F5 o da Menu Run.
esempiodue.py
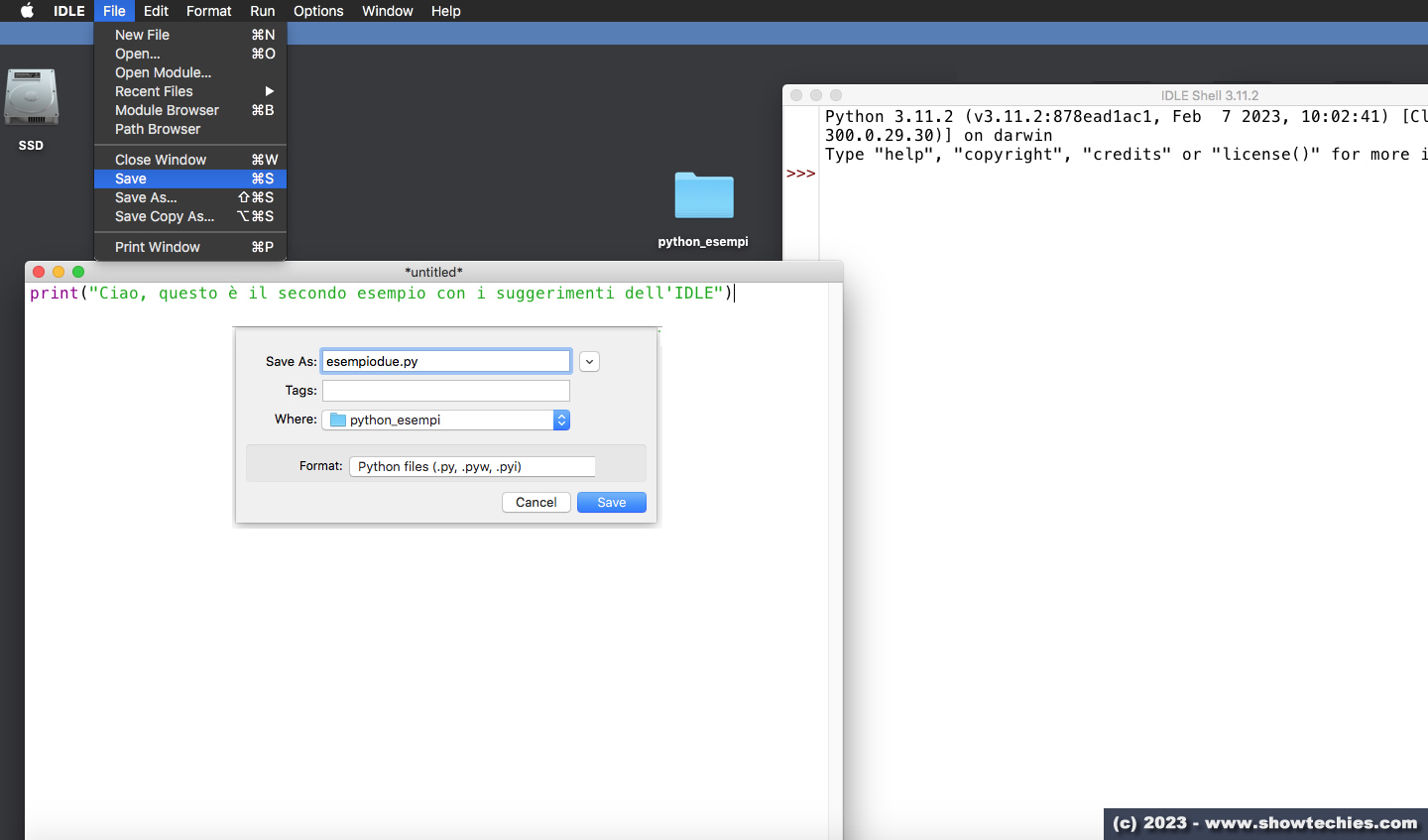
IDLE ha aiuti e grafica essenziali, ecco perché molti usano Pycharm o Visual Studio.
Se avete dei dubbi, guardate il video tutorial sul nostro canale YouTube.
Stay tuned! Proseguiremo le istruzioni con esempi pratici.
RIPRODUZIONE RISERVATA – © 2023 SHOWTECHIES – Quando la Tecnologia è spettacolo™ – E’ vietata la riproduzione e redistribuzione, anche parziale, dell’articolo, del video e delle immagini senza autorizzazione scritta. Se desideri riprodurre i contenuti pubblicati, contattaci.
Immagini: Daniel Stroud – Python – Wikimedia – ShowTechies
ShowTechies e l’autrice dell’articolo non sono responsabili di eventuali danni causati dall’errata applicazione delle istruzioni che con gli opportuni salvataggi sono tutte reversibili.


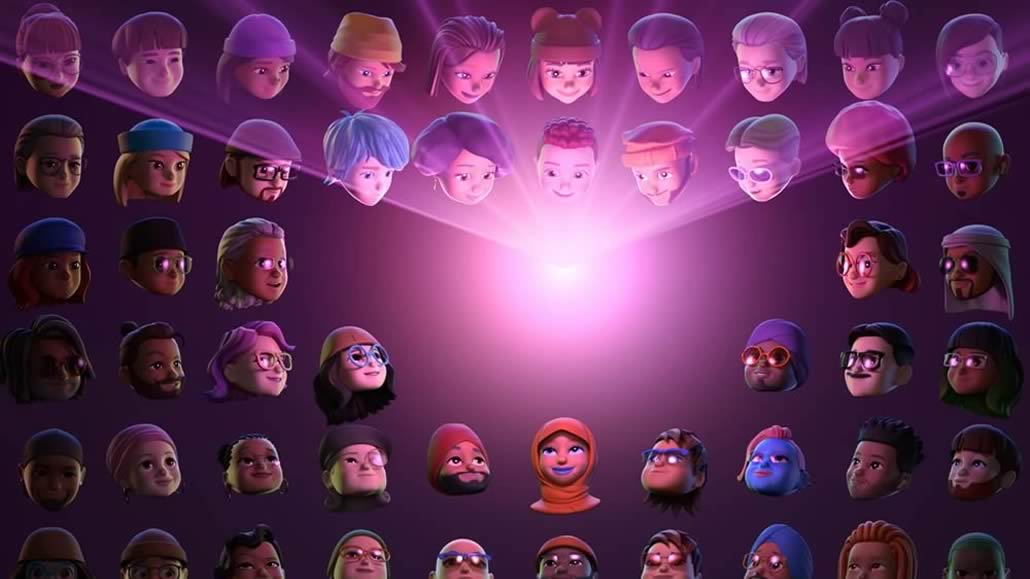
Commenta per primo