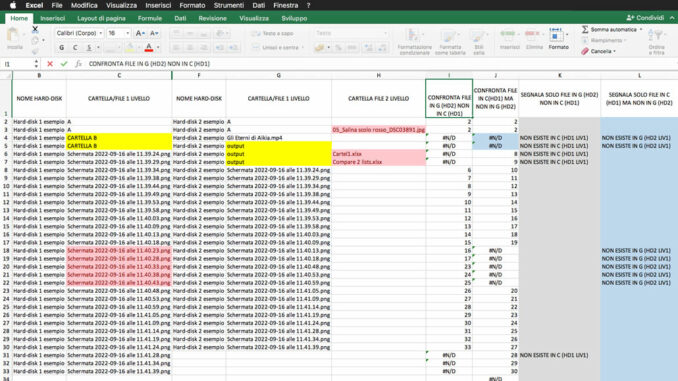
Prima parte del tutorial per confrontare liste differenti. In questa guida passo-passo vediamo come espandere una cartella sul computer, incluse le sottocartelle, per copiare tutti i file con il percorso in un foglio di Excel.
Supponiamo di avere due hard-disk o cartelle con liste che vogliamo siano uguali, ad esempio fatture, indirizzi, foto o video. Elenchi molto lunghi dove una verifica manuale farebbe perdere tempo aumentando il rischio di errori.
Excel permette in automatico di paragonare i valori usando la formattazione condizionale e formule di controllo.
In questo primo tutorial, vedremo come espandere tutto il contenuto di una directory (comprese le subdirectory) e copiare i file con il percorso completo in un foglio di Excel.
Le istruzioni sono per Mac, ma sono simili per Windows.
Per il nostro esempio, abbiamo preparato due cartelle chiamandole:
Hard-disk 1 esempio
e
Hard-disk 2 esempio
All’interno, ci sono delle differenze. In hard-disk 1 il file video è nella sottocartella A, mentre in hard-disk 2 si trova nella directory principale. In hard-disk 2 esiste la cartella output (con due file) mancante in hard-disk 1 che però ha la CARTELLA B ed un numero maggiore di file immagini.
Se sul nostro computer abbiamo abilitato la vista dei file di sistema, possiamo nasconderli perché in questo caso non servono.
Da Applicazioni apriamo Terminale
Nel prompt digitiamo:
defaults write com.apple.finder AppleShowAllFiles false
diamo invio
Riavviamo il Finder scrivendo:
killall Finder
Invio.
Per rivedere i file nascosti basterà scrivere:
defaults write com.apple.finder AppleShowAllFiles true
invio
e riavviare il Finder con
killall Finder
Chiudiamo Terminale.
Per fare una copia di tutte le cartelle e sottocartelle dobbiamo espandere l’intero contenuto.
Andiamo nella seconda icona di Vista come Elenco.
Selezioniamo tutto con
Cmd + a
Espandiamo tutte le cartelle e le sottocartelle. Se l’operazione riguarda un intero hard-disk, può richiedere un po’ di pazienza a seconda della memoria e della quantità di file.
Tasto Option (Alt) + freccia a destra nella tastiera
Selezioniamo tutte le cartelle espanse.
Cmd + a
Nell’area selezionata, schiacciamo il tasto destro del mouse per far comparire la finestra con il comando Copia. Tenendo premuto il tasto Alt il comando cambia in Copia Elementi come nomi di percorso.
Apriamo Excel.
File → Nuovo
Incolla Speciale
Testo
Ok
L’intero contenuto è stato copiato con il percorso che vogliamo suddividere per colonne usando come divisore il carattere / (slash, la barra sopra il 7).
In Excel andiamo su menu:
Dati
Testo in colonne
Nella finestra che si apre:
Flag su Delimitati
Avanti
Nella successiva finestra, nei Delimitatori deflaggare Tabulazione e mettere il flag in Altro scegliendo / come carattere da riconoscere per la separazione in colonne.
Possiamo decidere se importare ogni colonna specificando il formato. In questo caso non importiamo le prime 2 colonne perché non hanno informazioni.
Fine.
Selezioniamo tutto il foglio, doppio click sul primo delimitatore per regolare in automatico la larghezza delle colonne in modo da visualizzare l’intera descrizione.
Ripetiamo la procedura per la seconda cartella.
Vista Elenco.
Selezioniamo tutto con Cmd + a
Espandiamo tutte le cartelle con:
Tasto Option (ossia Alt) + freccia a destra nella tastiera
Riselezioniamo tutto con Cmd + a
Tasto destro mouse.
Schiacciamo alt per copia con nomi di percorso.
Passiamo ad Excel. In questo esempio, dato che i file sono pochi e vogliamo usarli per verificare le formule, andiamo nello stesso foglio, ma si potrebbero paragonare fogli diversi cambiando i riferimenti nelle formule.
Ci posizioniamo nella prima colonna libera. Se si copiano interi hard-disk, attenzione all’espansione delle sottocartelle che potrebbero occupare celle, magari non nelle prime righe.
Incolla speciale.
Testo.
Ok.
Ha mantenuto la suddivisione in colonne, basta cancellare le prime due colonne non rilevanti.
Doppio click per rendere leggibili i nomi.
Nascondiamo delle colonne per comodità, così affianchiamo i contenuti che c’interessano.
Il volume è lo stesso e lo nascondiamo.
La presenza di colonne nascoste è evidenziata da una spessa riga verticale. Per rivedere le colonne nascoste posizionarsi su colonne, tasto destro mouse clck su Scopri oppure doppio click su riga evidenziata.
Inseriamo riga per la descrizione. Cartella o file di primo e secondo livello nella nostra demo.
Salviamo dando il nome:
lista_cartelle_per_differenze_file
Nella 2° parte del Tutorial vedremo come trovare in automatico le differenze nelle liste.
Se avete dei dubbi, guardate il video tutorial sul nostro canale YouTube.
RIPRODUZIONE RISERVATA – © 2023 SHOWTECHIES – Quando la Tecnologia è spettacolo™ – E’ vietata la riproduzione e redistribuzione, anche parziale, dell’articolo, del video e delle immagini senza autorizzazione scritta. Se desideri riprodurre i contenuti pubblicati, contattaci.
ShowTechies e l’autrice non sono responsabili di eventuali danni causati dall’errata applicazione delle formule.
Immagini e Video: Simona Braga –
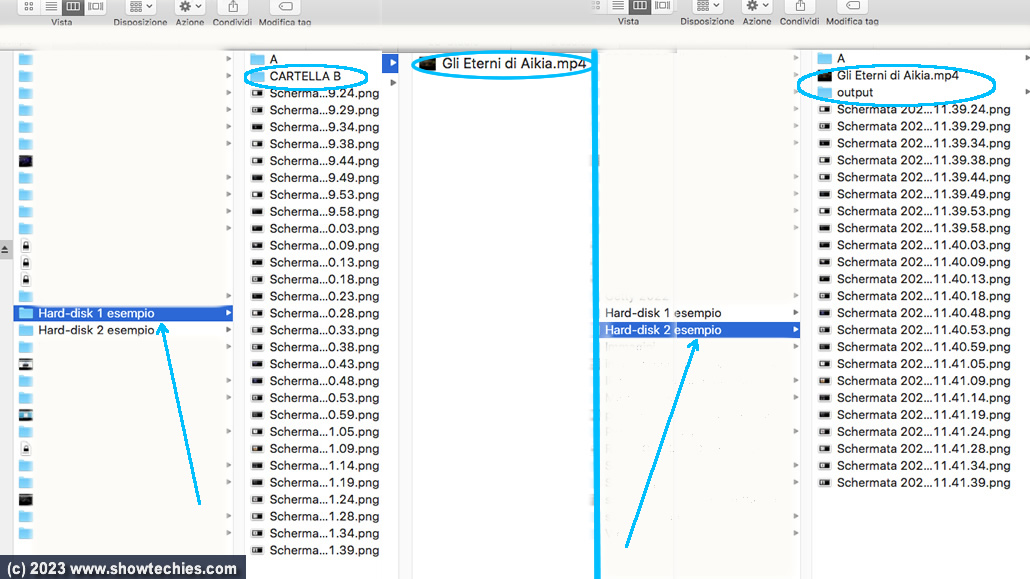


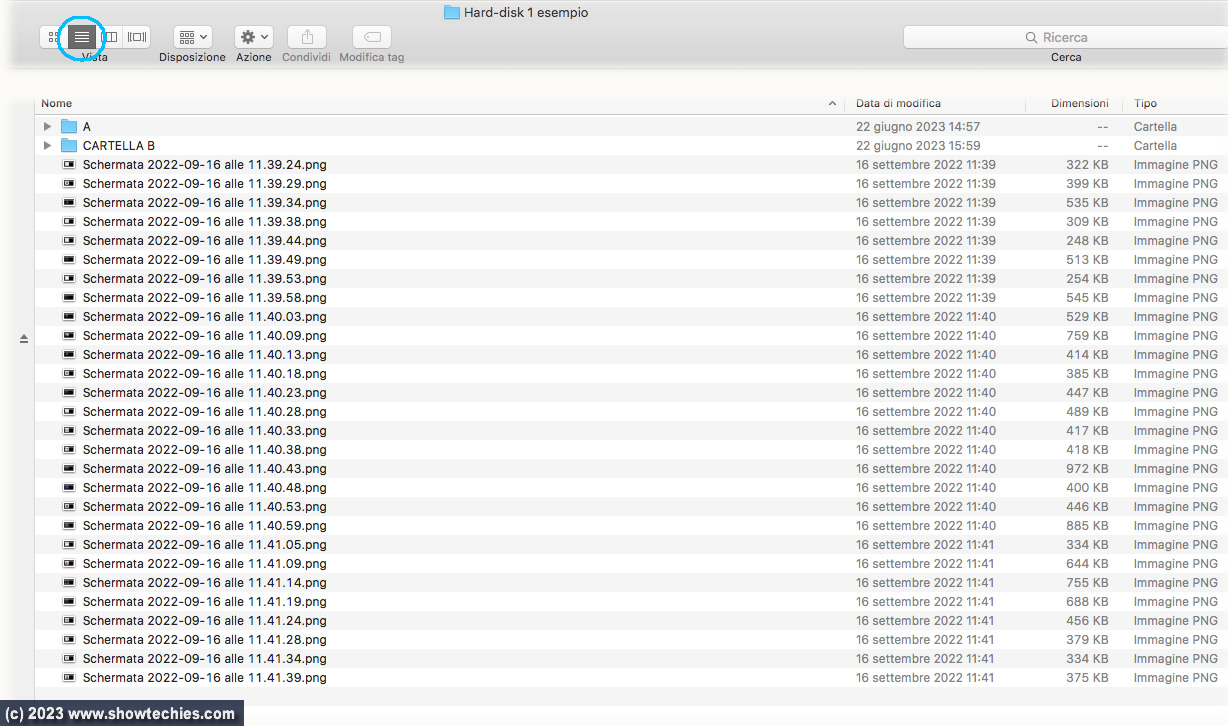
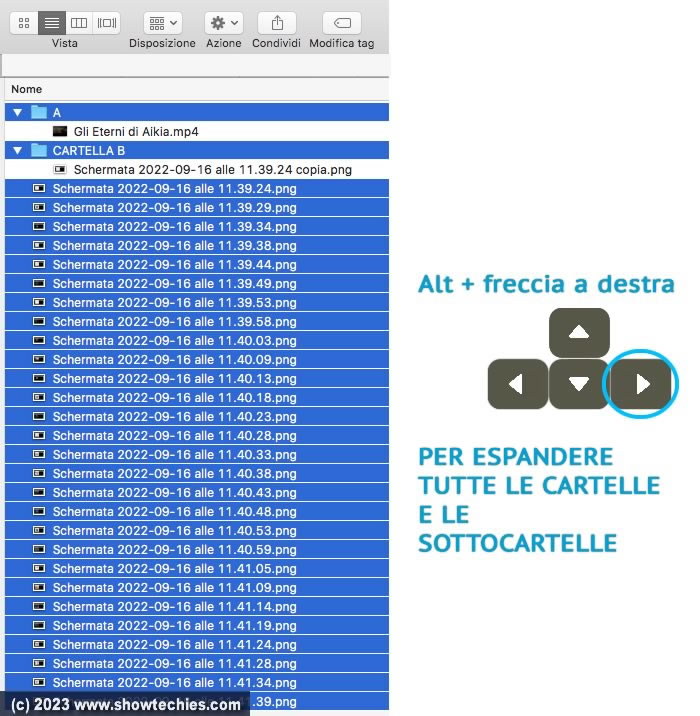
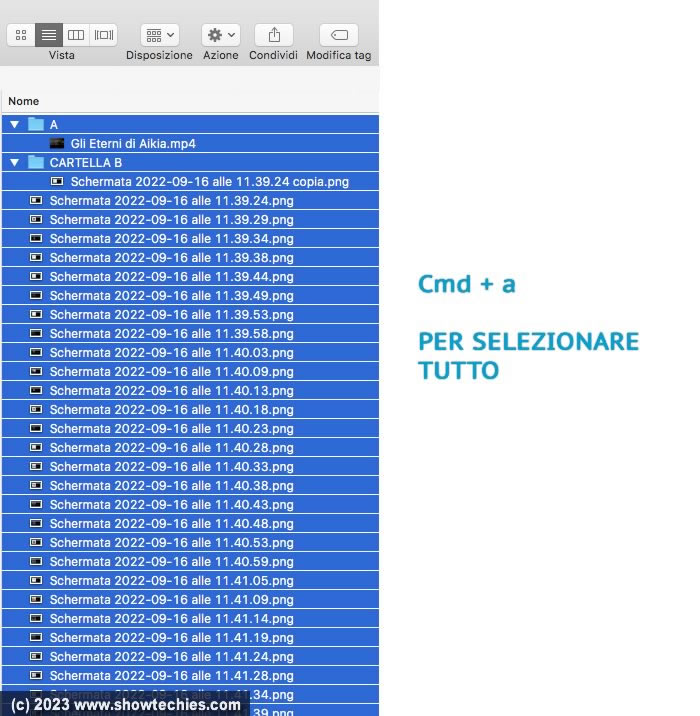
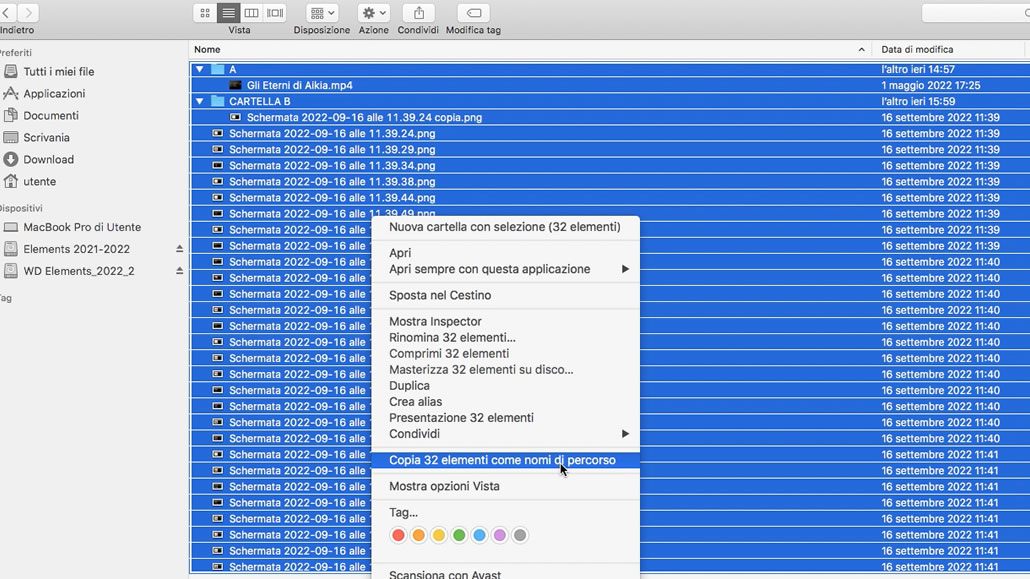
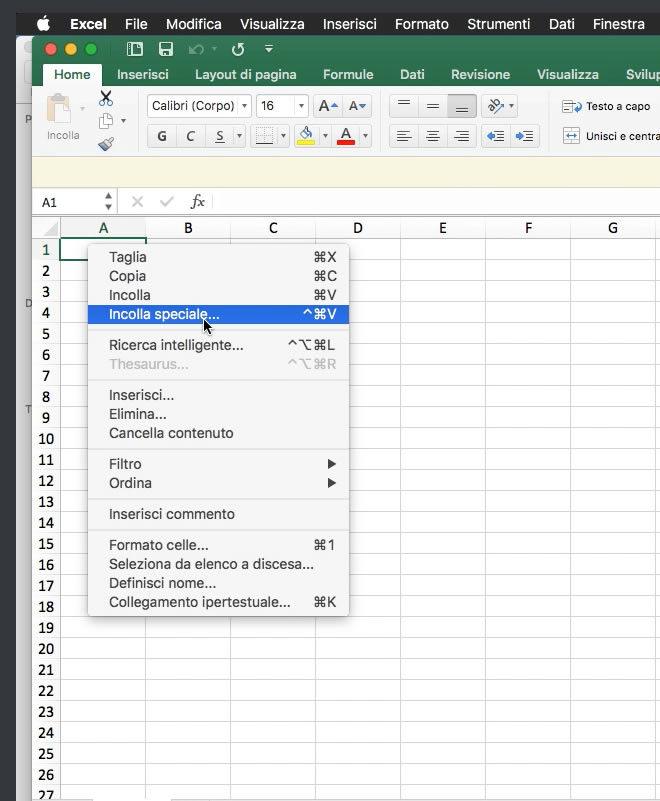
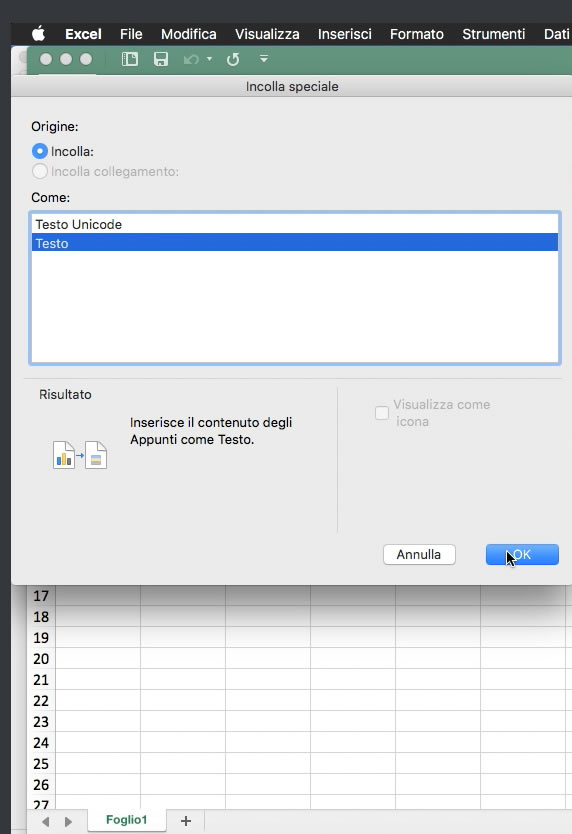
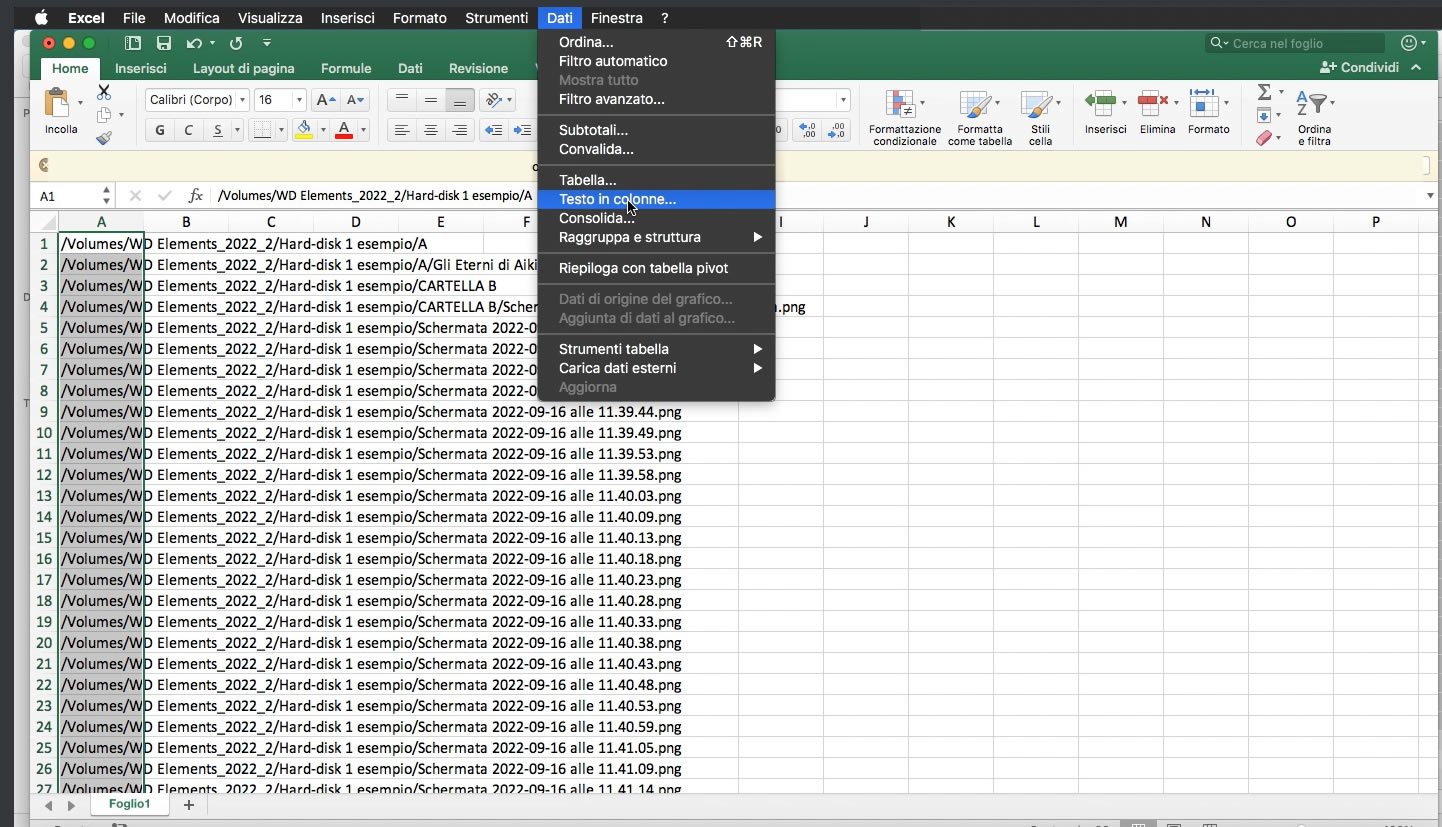
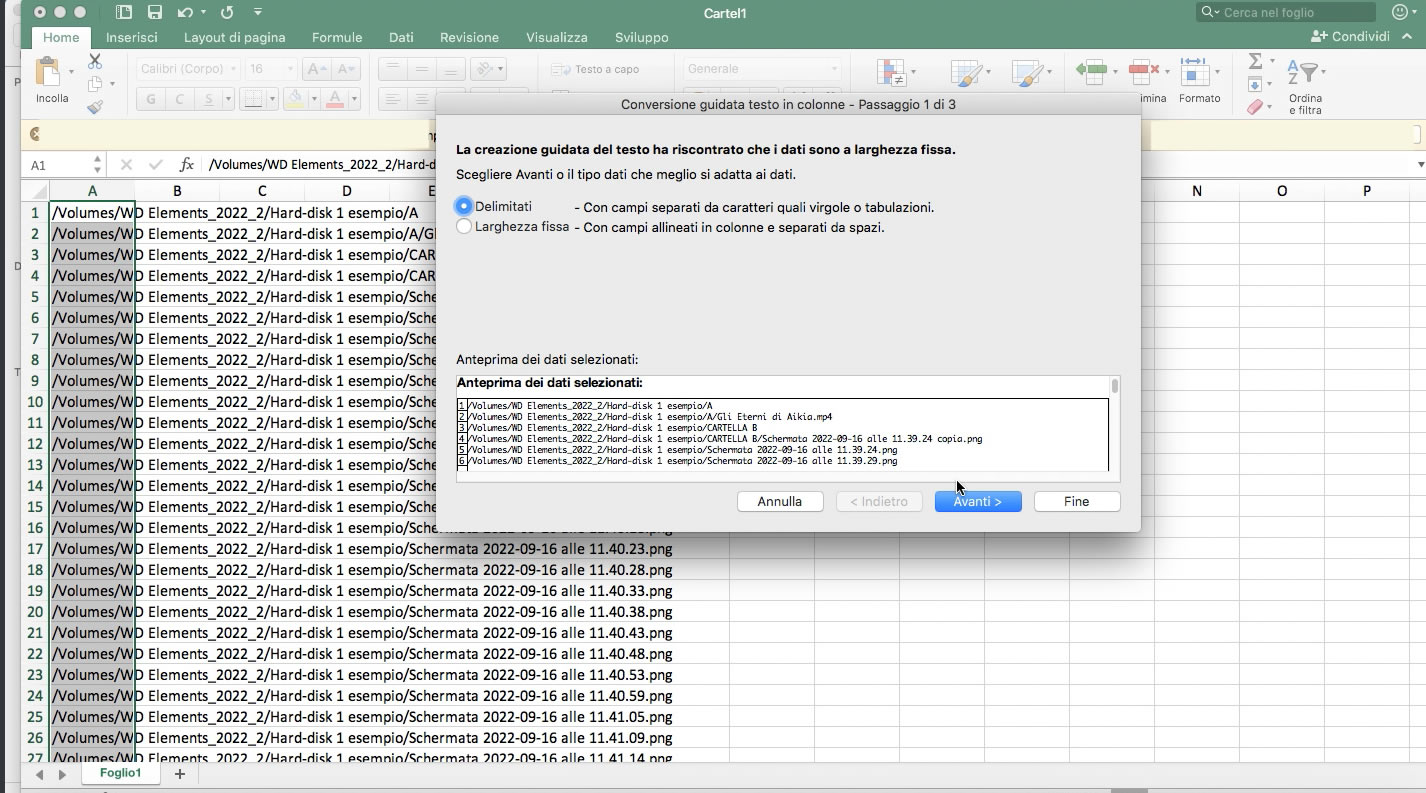
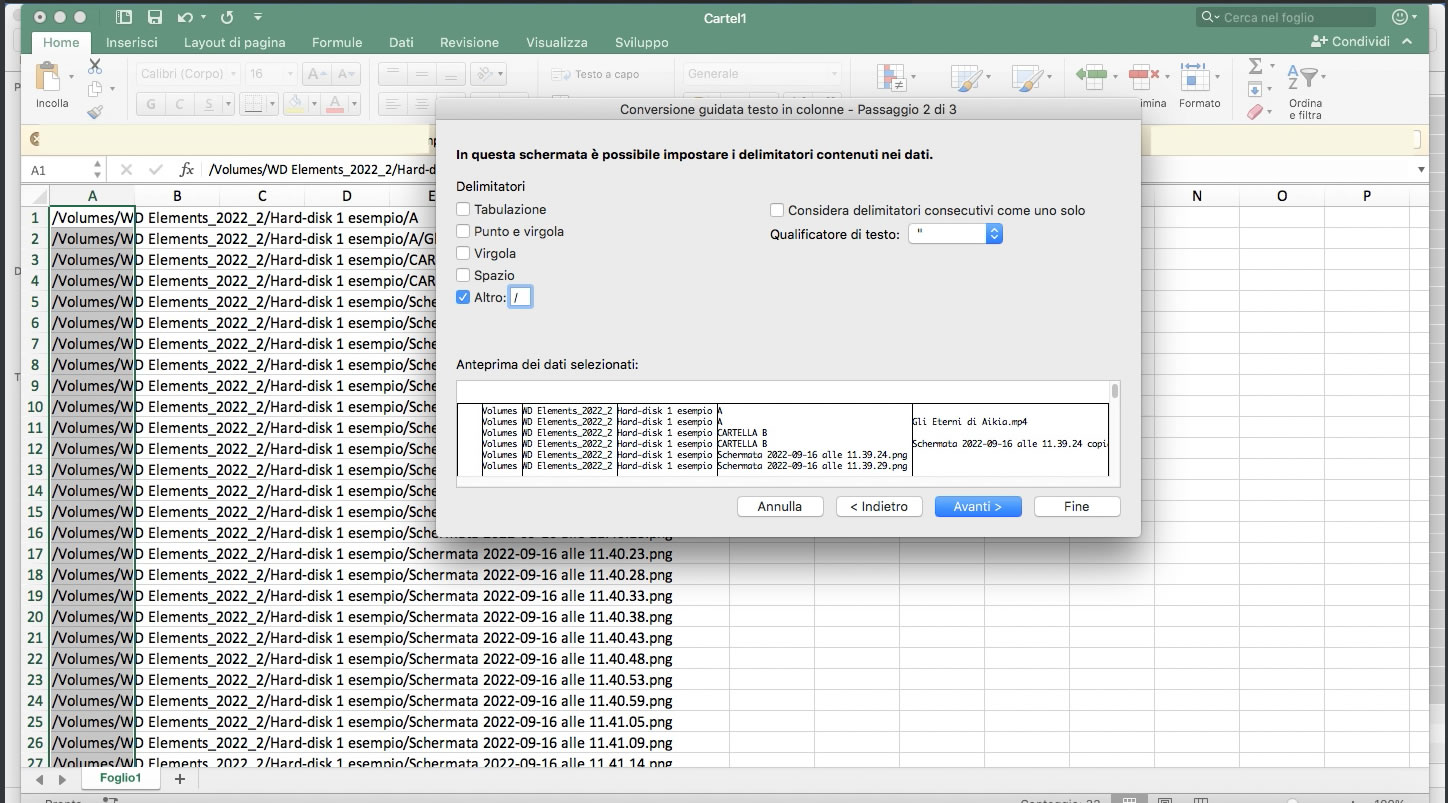
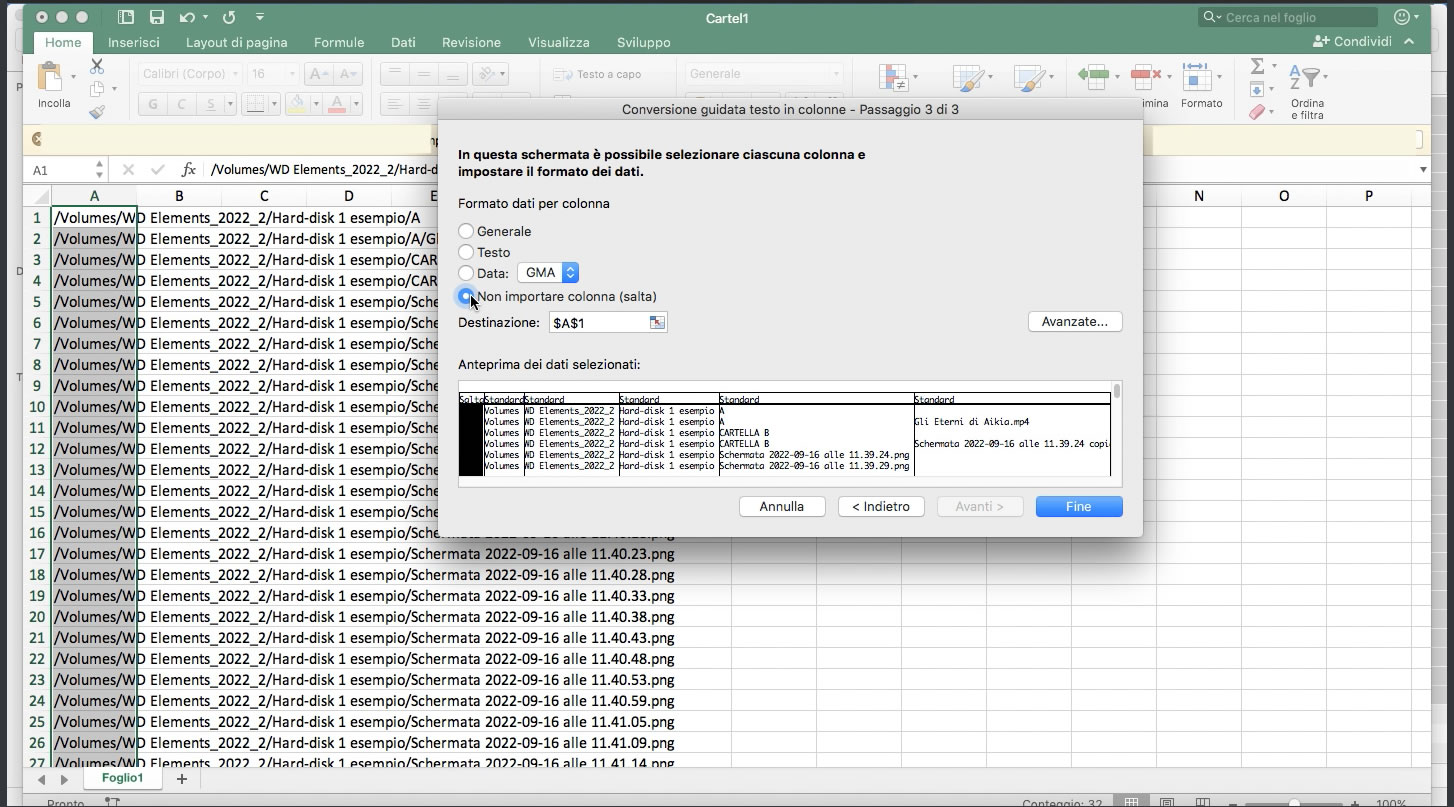
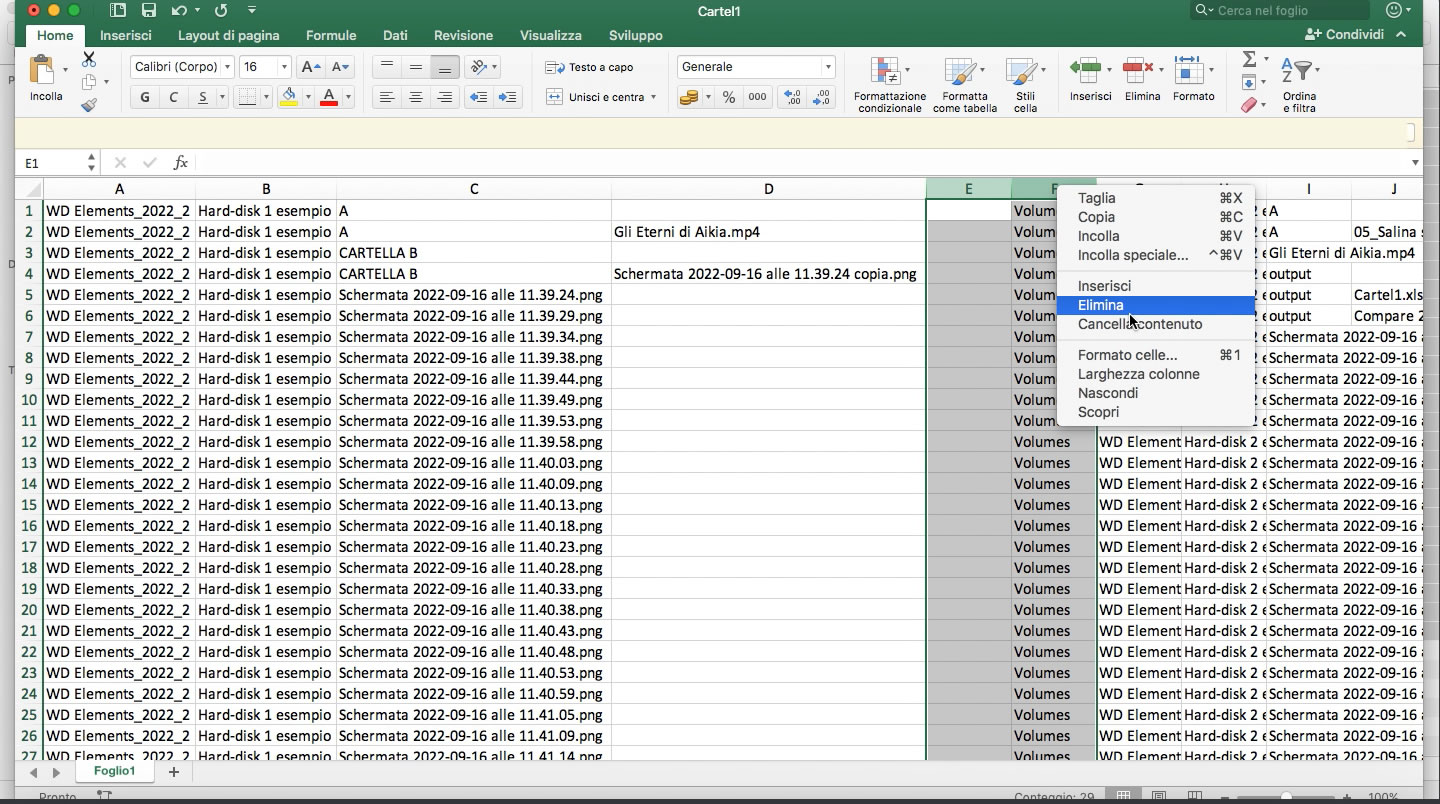
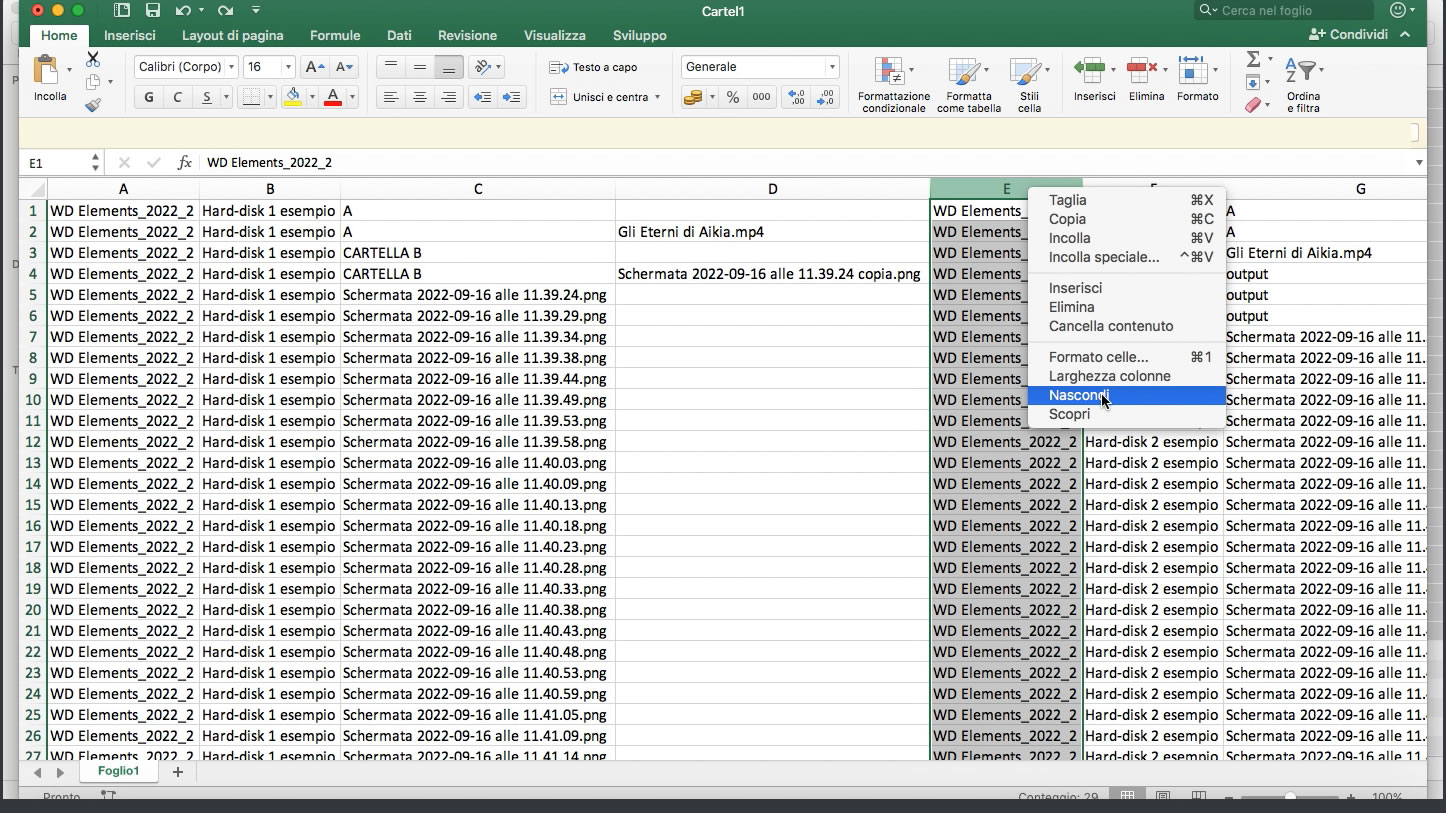
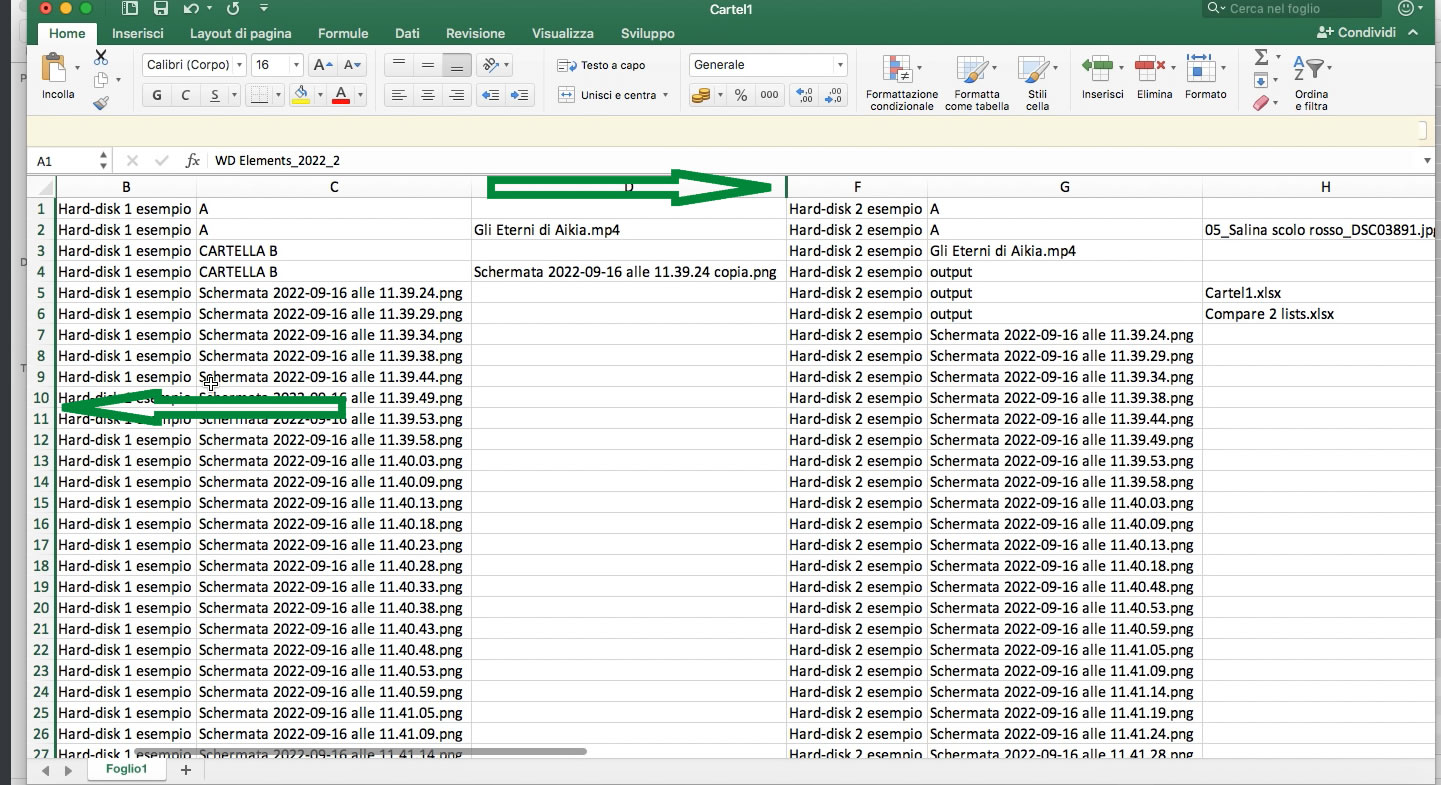



Preciso!
Bravi che fate vedere tutti i passaggi.